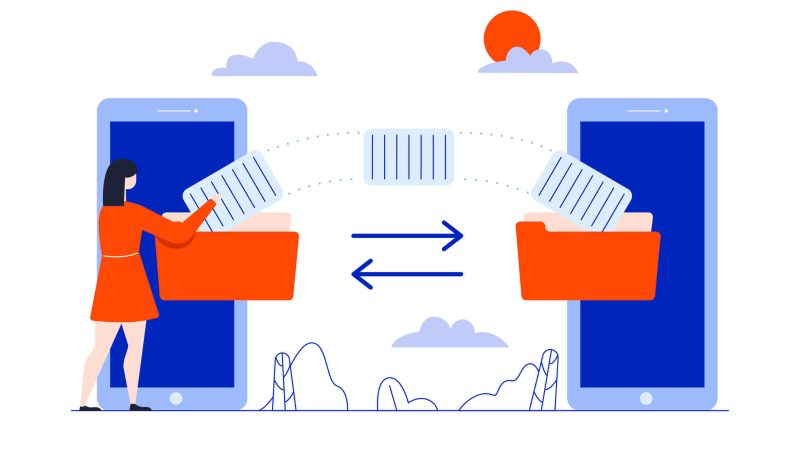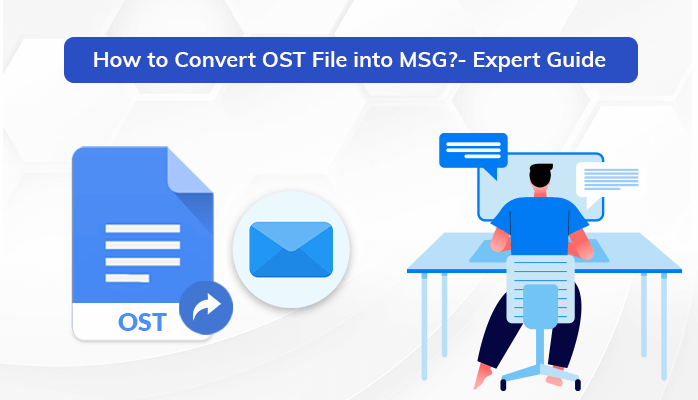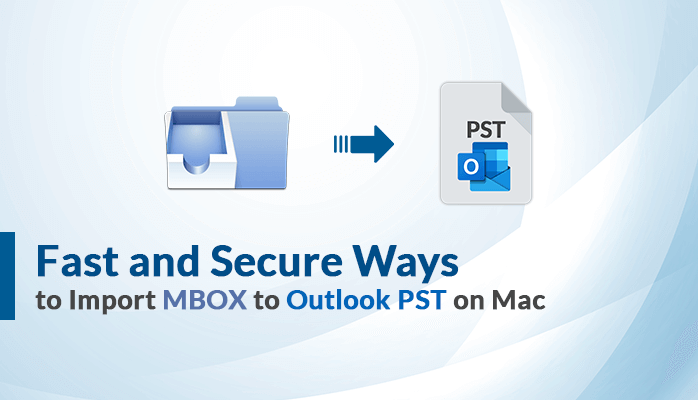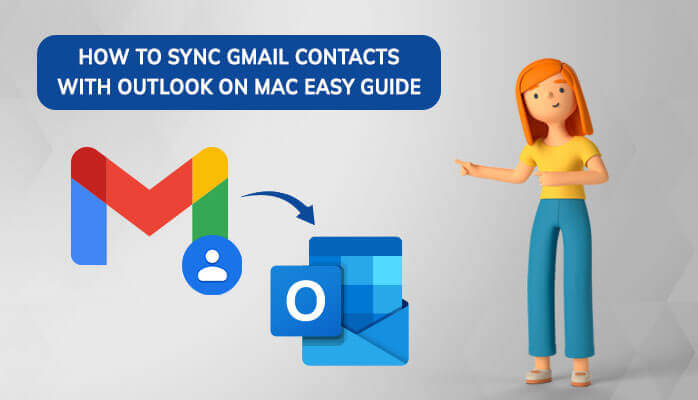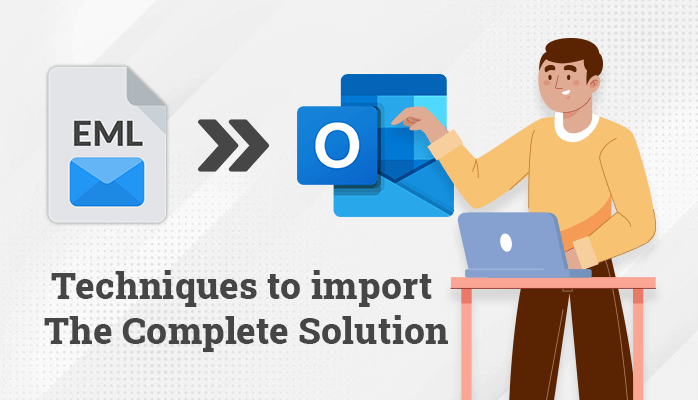How to import PST to Office 365 with attachments
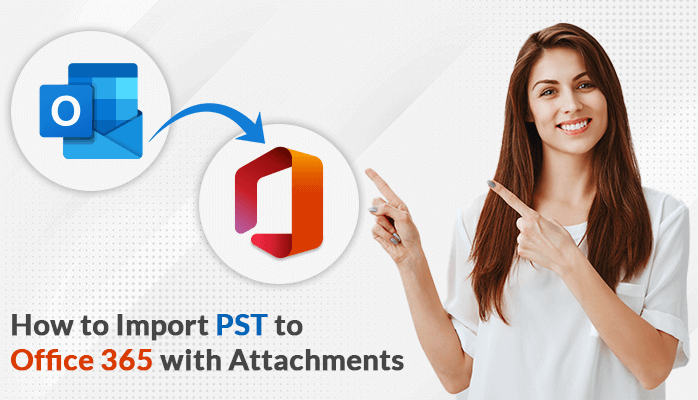
Microsoft Outlook is an email client with a number of built-in features that automatically save their data in PST format. PST (Personal Storage Table) is the file format used by Microsoft to store emails, calendars, events, and contacts. Nowadays, many people are now accessing data through Office 365 webmail. To access the data, users import PST to Office 365. Office 365 is the webmail that stores email items in the database of Microsoft 365. It is accessed only with an internet connection through a web browser.
With increasing Office 365 users, it is the most asked query why there is a need to open PST files into office 365. Let’s discuss this in detail.
Reasons to Open PST File into Office 365
Many users used to save their Outlook data on their servers or systems for safety purposes. Now, as we all know, systems themselves are not secure enough to hold crucial data. As a result, several users switched to using Office 365 webmail to access the data.
Another reason is that PST files allow accessing email data in Office 365 without an internet connection.
How do I add a PST file in Outlook 365 Using the Manual method?
Here we have described how you can exchange online import PST from your MS Outlook application. Look at the steps below:
- Set up an email address in your MS Outlook first. Wait a few minutes for all the emails and contacts to appear.
- Add an Office 365 account to the same Outlook account, and the software will sync with all of the stuff that is currently in Office 365.
- Convert the PST file from Microsoft Outlook that would be uploaded to Office 365.
- After you’ve finished, select File, and then Open and Export, and Import/Export.
- After opening the Import Export window, the user must select the option to Import from another program or file. Then select Next.
- Select Outlook Data File.pst from the two options provided and then click Next.
- Just click the Browse button to carry out this process of importing PST to Microsoft 365 webmail.
- Next, find the PST file’s storage location, choose it then open it.
- To finish, press Next and choose Microsoft Office 365 id in Import items into the same folder.
- After that, the process will start to import PST to outlook online.
However, the above-described method doesn’t require any tool to exchange online import PST, but it has its limitations. You need to know them before following the above steps.
Also Read: Best Way To Backup Office 365 Data – Quick Guide
Limitations to Manually Import PST to Office 365
The manual method to open PST file into office 365 has many limitations. Some of them are listed below:
- Lengthy process: The manual process is too long and tough to perform. If a single step is not followed properly, it can harm the data.
- Requires technical knowledge: This method needs a lot of technical skills and should be done by IT professionals. That’s why it is not suitable for common users.
- Risk of data loss: It is very risky to manually import the PST file into Office 365. If there is a big file to import, the risk increases with the size. It may lead to data loss.
- Not support batch import: One of the main problems with the manual method is it doesn’t support batch import. Users need to import multiple file one by one which ends up in frustration.
To avoid these issues while importing the PST files to Office 365, users prefer the automated Import PST to Office 365 Tool. The automatic solution can upload multiple PST files to Office 365 at a single time. It allows uploading emails with attachments securely. It is a risk-free method and keeps maintains the folder hierarchy. There is no need for technical knowledge even a non-technical user can perform the function easily.
Also Read: Top 4 Methods to Convert EML to PST File With Attachments
Conclusion
Above, we discussed the various reasons to import PST to Office 365. Also, we have talked about two methods to upload the PST files. The manual process requires lots of time and technical knowledge. On the other hand, the automated method provides many facilities to the user, which makes the importing process smooth. In the end.