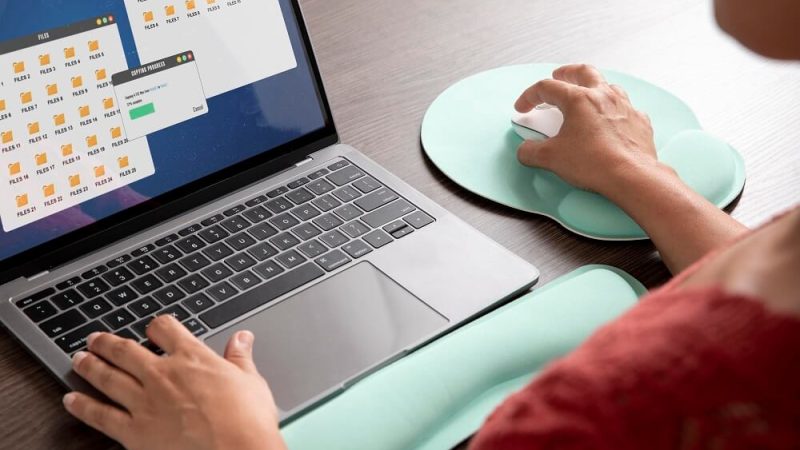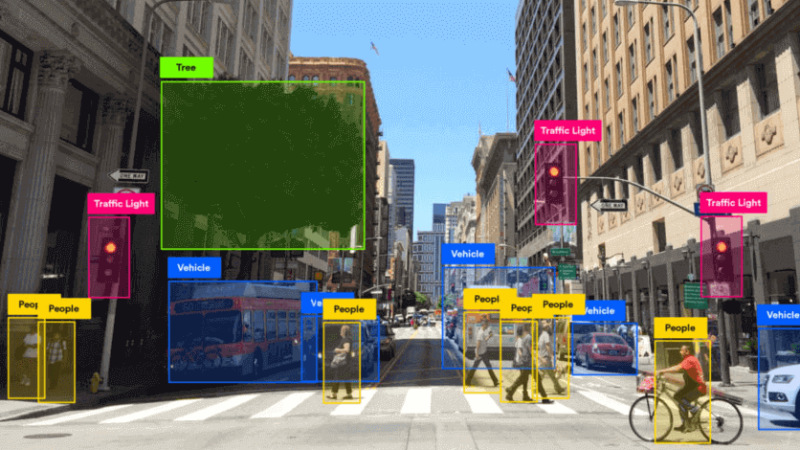How To Update Graphics Driver on Windows 11
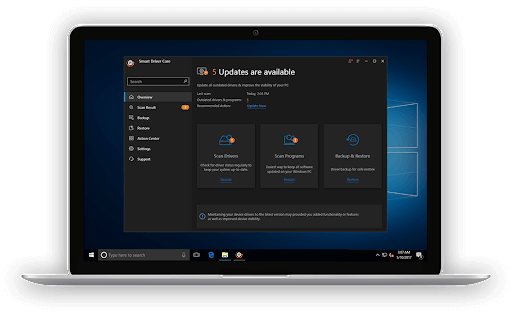
When it comes to seeing the working of hardware components of the computer, a driver must be installed properly and updated timely. There could be some issues like the brightness of the screen going down, games not working appropriately or multiple problems which depict that the graphics of the computer are not up to the mark. It could also be reflecting poor USB controllers, videos going dim, etc., and shall be sorted with update graphics driver.
Whatever it, we will let you know how to update graphics drivers in the best ways possible through this blog.
Method 1: Manual Update With Device Manager
With the help of an in-built Windows tool or the Device Manager, you can update graphics driver on your Windows computer. To get an idea better, follow the steps below.
1: Press Windows key + R at the same time and the Run command box will open up in front of you.
2: In the Run box, type devmgmt.mscand click Ok so that the device manager can open.
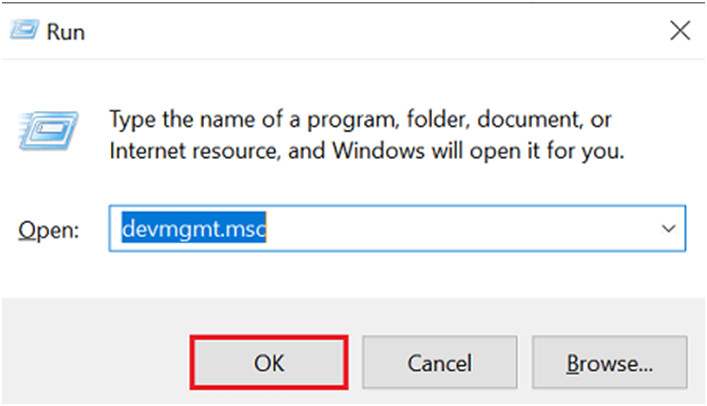
3. As the next section opens up, click Display Adapters to expand the whole section.
4. Go to your graphics card attached. For example, Intel Graphics. Right-click on it and click ‘Update driver’ here.
Step 5: As soon as the next section appears, choose ‘Select automatically for updated driver software.’
Step 6: Wait for some time till the process is completed, like an hour or two, so that Windows can download the latest version of the update graphics driver available in the market.
Make sure that you restart the computer when all the above steps are completed and dusted. We hope that you are able to update graphics driver by the above steps. However, instead of this method, you can look for the next method as it is simpler and easier to do.
Also Read: How to Free Up RAM and Reduce RAM Usage on Windows
Method 2: Update Driver Through Automatic Method
As said above, this is one of the easiest and most automated methods above all. And it can be done by using a third-party product called Smart Driver Care. This tool is capable of not only updating the drivers timely but also take a backup of all the installed drivers. This backup helps you with rolling over if required in any case. To use this method, follow the steps mentioned below.
Step 1: Download and install Smart Driver Care on your Windows computer.
Step 2: Launch the tool and reach the interface. Under ‘Scan Drivers’, you can see the information about drivers. In case you don’t, click Rescan and the drivers will be scanned again.
Step 3: Now you can select your graphics driver here and choose to update it. We recommend you select all the drivers and choose ‘Update all’ from the top right. This enables you to download all the latest drivers for all the hardware components.
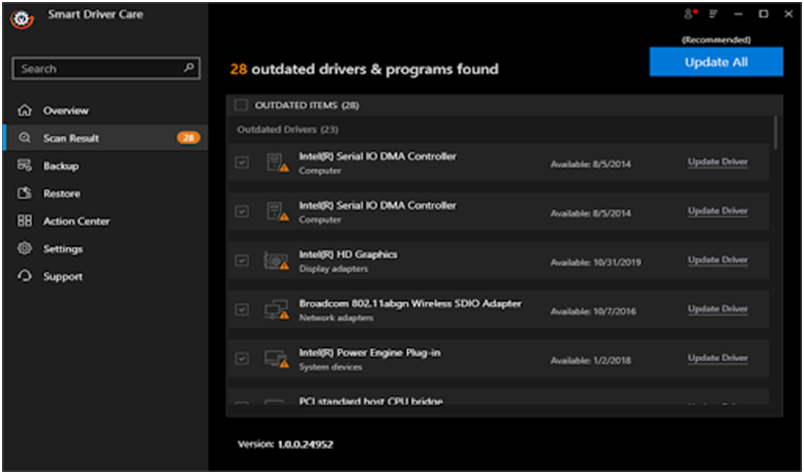
That’s it. Your outdated drivers will be updated to their latest version. Apart from that, this tool comprises of other offers like:
- It installs genuine and safe drivers when asked for the update.
- Take selective or complete backup of the system drivers before you update them.
- If anything goes wrong after the driver update, it can roll back the system with the old driver because it has kept the backup of your old driver in its own system.
- It offers a very sleek and smart user interface so that even a newbie can approach how to update the driver in the easiest way possible.
These reasons make it one of the best driver updater for Windows 11.
Method 3:Update Driver Through the Official Website
This is another common and comprehensive way to update the drivers but needs your skills.
Step 1: Visit the official manufacturer’s download page according to the graphics card you own. For example, NVIDIA, AMD, or Intel are some of the websites you can visit.
Step 2: Look for the exact model of your graphics card and click it open.
Step 3: When the download prompt is made, restart your computer. The changes are likely to take place as soon as the computer is started once again.
Wrap Up
We hope that you have found ways to update graphics drivers on Windows 11 already through this blog and you are already on the way to downloading them. However, if you ask our recommendations among the three, we will tell you to download the driver and update them using Smart Driver Care because this is not just the smoothest method but also offers a number of other options like restoring drivers with one single click, backing up installed drivers and much more.
Also Read: How to Solve Windows 11 Sound Problem



![How To Fix [pii_email_a088d7a523bb74dae048] Error code](https://techsreader.com/wp-content/uploads/2025/09/27362-1-1-800x450.jpg)