How to Take Scrolling Screenshots on an Old Laptop?
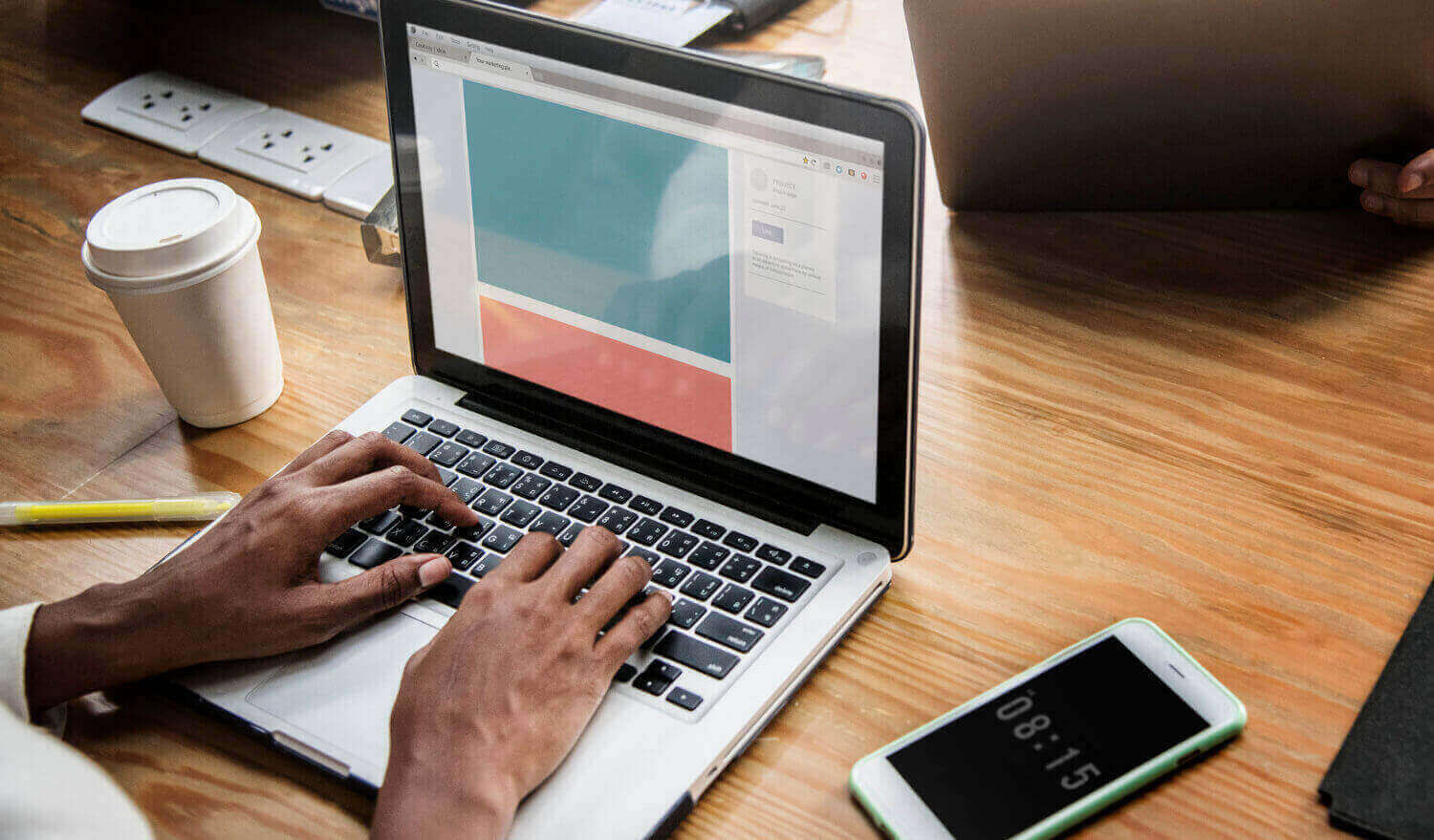
To capture screenshots, In Windows 10 and Windows 11, you can’t use the shortcut keys “PrtSc,” “Alt+PrtSc,” “Win+PrtSc,” or “Fn+PrtSc.” Scrolling screenshots of websites, documents, or Word files are not compatible with these methods. Still, it’s not out of the question. There are several options for taking screenshots in Windows 10.
Windows does not have a scrolling screenshot in Windows 11 feature, so even with all the built-in methods to capture screenshots, you can only capture the content within the browser’s viewing area or full screen. A third-party app is required to take scrolling screenshots on Windows, whether it’s of a webpage, document, or anything else. Here we will talk about the TweakShot Screen Capture and how it works.
What is TweakShot Screen Capture?
Quickly capture, edit, and record your screen with TweakShot Screen Capture, developed by Tweaking Technologies. This is going to be your go-to answer to take scrolling screenshots on Windows. Since the tool can record the entire screen, a selected region, a single window, or even the scrolling screen. In addition, you can crop, annotate, mark, and highlight your captured screen with the advanced tools in the image editor.
Features:
- Trim the picture
- Scatter or distort private data
- Emphasise critical responsibilities
- Put photos and more online
The Best Way to Use TweakShot to Take a Screenshot While Scrolling
Its intuitive design makes taking a screen capture with scrolling is a breeze. To use TweakShot Screen Capture to take screenshots, you will need to download this lightweight screenshot tool for windows.
Step 1: Launch this tool after the installation is complete.
Step 2: From the choices that appear, select the one that best suits your needs: Single Window, Capture Region, Full Screen, or Scrolling Screenshot.
Step 3: Get a long screenshot by clicking the button of the scrolling screenshot in Windows 11.
Step 4: To take a screenshot, launch the capture process and navigate to the window where you wish to save the image.
Step 5: Once you’ve taken a screenshot, you can edit it in the built-in Screenshot editor before saving it.
Step 6: Your screenshot is now ready. To avoid hunting for TweakShot Screen Capture in the start menu, you can always set it as a shortcut if you take screenshots frequently.
Also Read: 6 Best Projector Apps For Your Smartphone
Techniques for Manually Capturing Scrolling Screenshots
How to manually take a scrolling screenshot is something we’ll go over in detail below. Due to the diversity of websites, there are various methods to take a screenshot on any given page:
Method 1: Take a Screenshot While Scrolling in Edge
Microsoft Edge, the new native browser for Windows, has many useful features, one of which is the ability to take a full-screen screenshot—which frequently entails capturing a webpage as it scrolls—in one seamless motion. If you want a screenshot that scrolls:
Step 1: To access the menu, locate Edge in the upper right corner and click the three dots.
Step 2: Press “Web Capture” after that.
Step 3: Pick “Capture full page.” Here you can choose to capture while scrolling.
By clicking the three dots in the upper right, you can access additional options to annotate, save, copy, and share the image immediately.
Method 2: Take a Screenshot While Scrolling in Firefox
You can take a snipping tool scrolling screenshot of the current window in Firefox Quantum using the built-in scrolling screenshot feature. With no need for extensions or third-party tools, Firefox is now the only browser with this capability.
To capture a Windows scrolling screenshot in Firefox:
Step 1: Go to the very top right and click the menu icon with three lines.
Step 2: Following that, go to “More tools ->Customise Toolbar.”
Step 3: The next step is to look for the “Screenshot” icon in the list of icons.
Step 4: Move it to the Firefox toolbar by dragging it.
Step 5: The next step is to go to the page where you wish to take a screenshot in motion.
Step 6: To take a full-page screenshot, go to your toolbar, find the new screenshot icon, and click on it. Here you can choose to capture while scrolling.
Step 7: A long screenshot or full-screen page will appear; you can then save it to your computer.
Method 3: Capture scrolling screenshots with GoFullPage (Chrome, Edge)
While using Chrome or Edge, you can take a scroll screenshot on Windows 11 as they scroll by installing an external extension that uses the same Chromium technology as Chrome. To take a screenshot while you scroll, you’ll have to install an add-on. Taking a screenshot of a whole page as it scrolls is now a breeze with this handy tool.
Select the GoFullPage icon in your browser’s upper right corner after you’ve installed the extension. (To get it, first click the puzzle piece icon, then select GoFullPage from the list of extensions.) If it isn’t there, click again. At that point, you can make it a permanent fixture in your browser’s toolbar by clicking the Pin icon adjacent to it.
When you hit GoFullPage, the app will crawl the whole page you’re viewing and take a long or scrolling screenshot of it. You can upload the snipping tool scrolling screenshot for editing or annotation, and then save it as a PNG or PDF. The scrolling screenshot is also freely shareable.
Conclusion
Using any third-party tool, you can take a scrolling screenshot on a Windows 11 laptop is a breeze. Only web browsers, especially those with an integrated feature to capture full-page screenshots, will do so if you prefer not to use any software at all. A utility like TweakShot Screen Capture makes it easy to capture a Windows screenshot while the screen is scrolling.

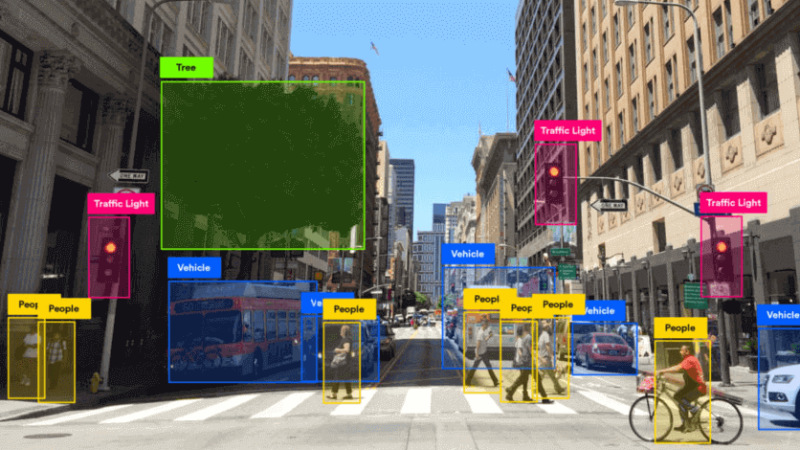
![How To Fix [pii_email_51867106b3a7ddb104e0] Error Code](https://techsreader.com/wp-content/uploads/2023/08/female-hand-typing-keyboard-laptop-1-800x450.jpg)
![How To Choose The Best VPN? [Things To Look At]](https://techsreader.com/wp-content/uploads/2023/12/22111214_6535594-1-1-2-1-800x450.jpg)
![How To Solve [pii_email_16ddaa10b84c03299904] Error Code?](https://techsreader.com/wp-content/uploads/2023/10/young-handsome-man-working-his-office-with-laptop-1-800x450.jpg)
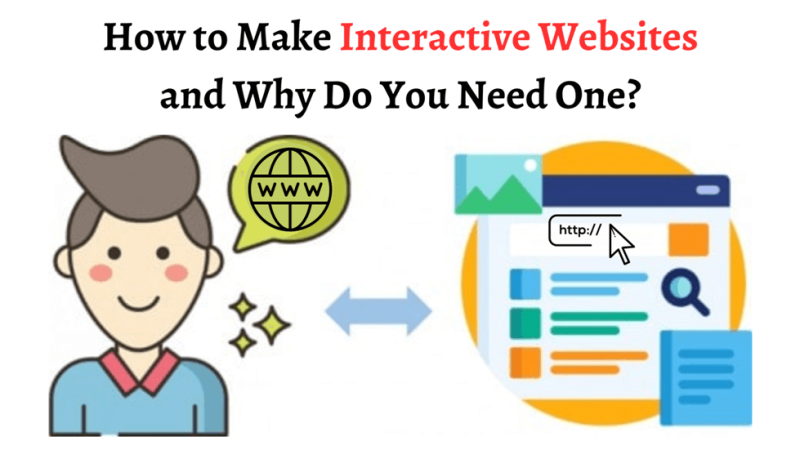
![Ways To Fix [pii_email_617bc1605e831d66785f] Error Code](https://techsreader.com/wp-content/uploads/2023/08/beautiful-young-woman-home-office-working-from-home-teleworking-concept-1-800x450.jpg)