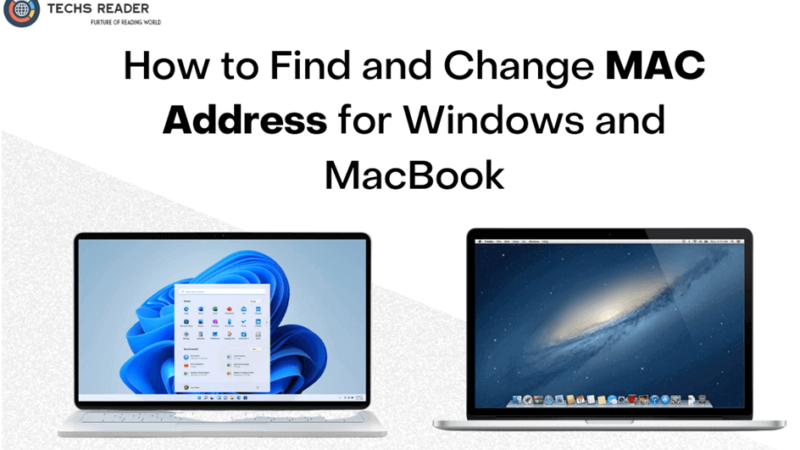Ways to Fix Slow-Running Mac In 2025

Unlike Windows OS, macOS requires less optimization and tune-up. We should periodically declutter our Mac to make more room, free up RAM and boost performance. If we can’t follow the regular maintenance process on a monthly basis, we should use the best Mac optimizer to automatically clean up the Mac. If you are also witnessing a spinning wheel on Mac, this article is for you! know the best ways to fix Slow Running Mac.
There are different signs of performance issues on Mac. You may receive an error message like ‘disk is almost full’, ‘hard drive running out of space’, or face spinning wheel on Mac also known as the spinning wheel of death. These tips and tricks are tried and tested by Mac experts to successfully resolve performance issues on Mac. You will be able to make more room on your storage, free up RAM, and boost the performance of your Mac after performing these steps.
Kill Background Processes
Background processes utilize a lot of system resources and engage your Mac’s RAM. If you haven’t restarted your Mac for days, it’s time to declutter your processes.
Step 1. Go to the Activity Monitor from the Dock to see all the active processes.
Step 2. Select the memory tab to check apps that are utilizing memory. Click on the Memory column to sort apps with high memory usage.
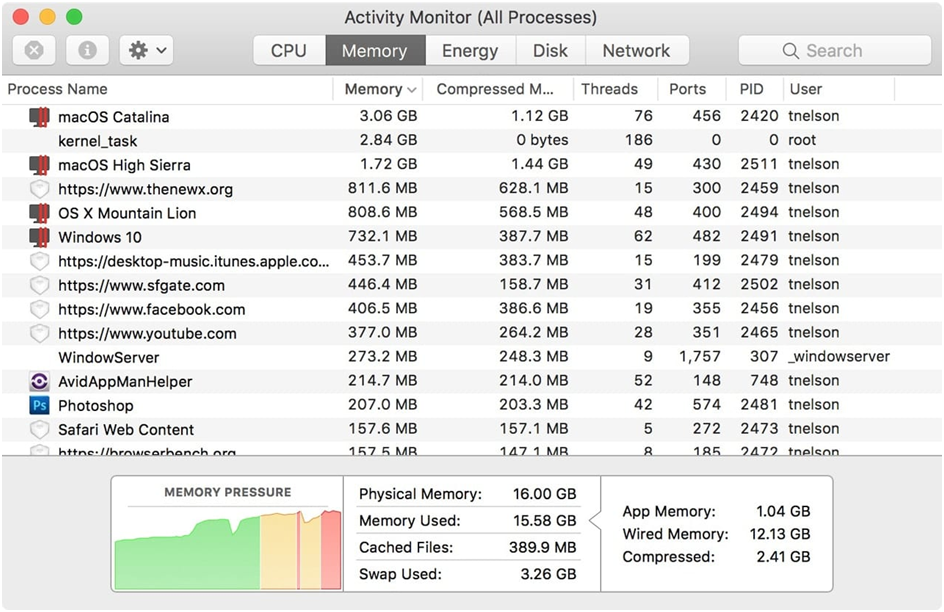
Step 3. Click on the process that is not in use but is still active. Click on the Quit button or right-click on the process and select Quit.
Step 4. Follow the same steps with all the redundant apps and processes that are running in the background. There might be processes that will need a restart to terminate the process.
Delete Old & Unused Apps
If you have installed a lot of apps on your Mac, there will be apps that you have used earlier but not using anymore. It is better to periodically check your applications and uninstall the ones that are not in use. There are different manual methods to uninstall old and unused apps from Mac however none of the manual methods will remove app clutter. The best Mac Optimizer or Mac App Uninstaller will remove the app clutter, cache files, temp files, cookies, etc.
Step 1. Go to the Apple menu and select Applications to access the Applications folder.
Step 2. Look for apps that you are not using anymore. These redundant apps can be uninstalled one by one to make room on your Mac storage.
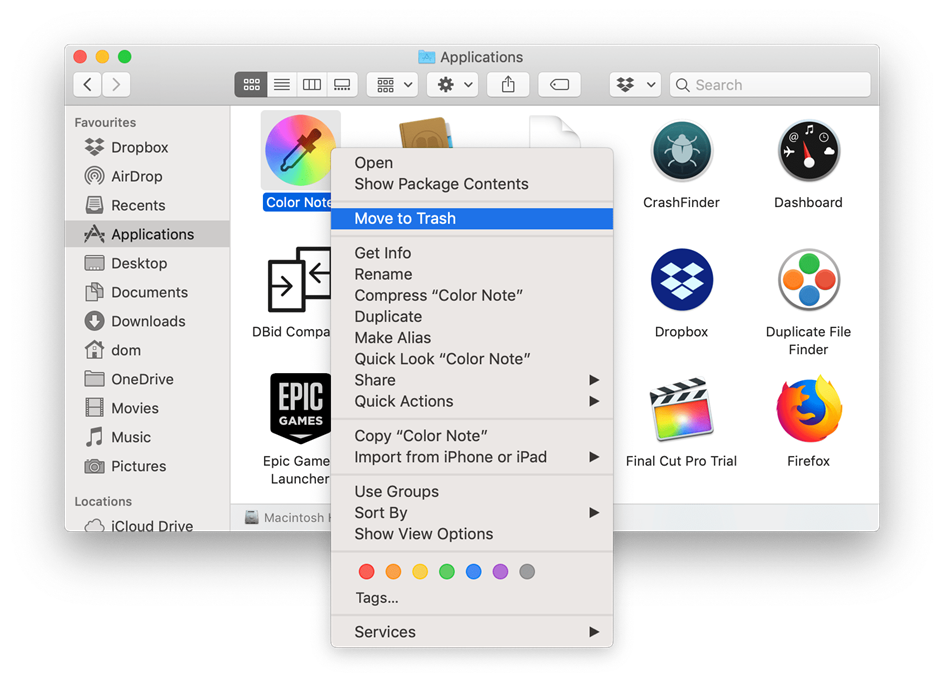
Step 3. Right-click on the app and go for the ‘Move to Trash’ option. On confirmation, the app will be uninstalled in the background. Follow the same steps with all the unwanted apps that you wish to remove.
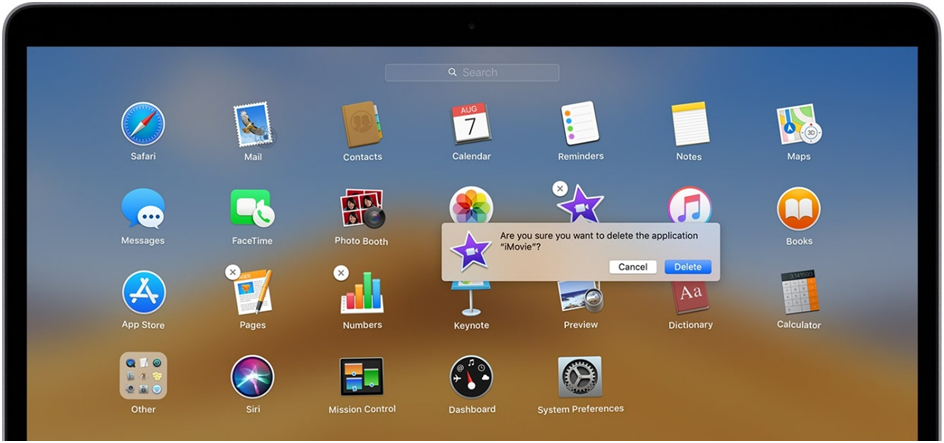
Alternatively, you can drag and drop the app icon into Trash. The app will be uninstalled in the background. You can also try another method to uninstall apps on Mac. Click on the Launcher app on the Dock. Click and hold any app icon until you see all the app icons jiggling. Also, Click on the X cross next to the app icon and confirm submission. The app will be uninstalled in the background.
Also Read: 3 Ways to Compress Video on Mac
Delete Large Files & Backups
We download a lot of games, movies, videos, and other backup files on our Mac as and when needed. Once we are done with them, we forget to get them off our Mac. A periodic check can regain a lot of storage space on your Mac and boost your Mac performance.
Step 1. Go to the Apple menu and click on the New Smart Folder option.
Step 2. Create a filter to list out files greater than 500 MB in size.
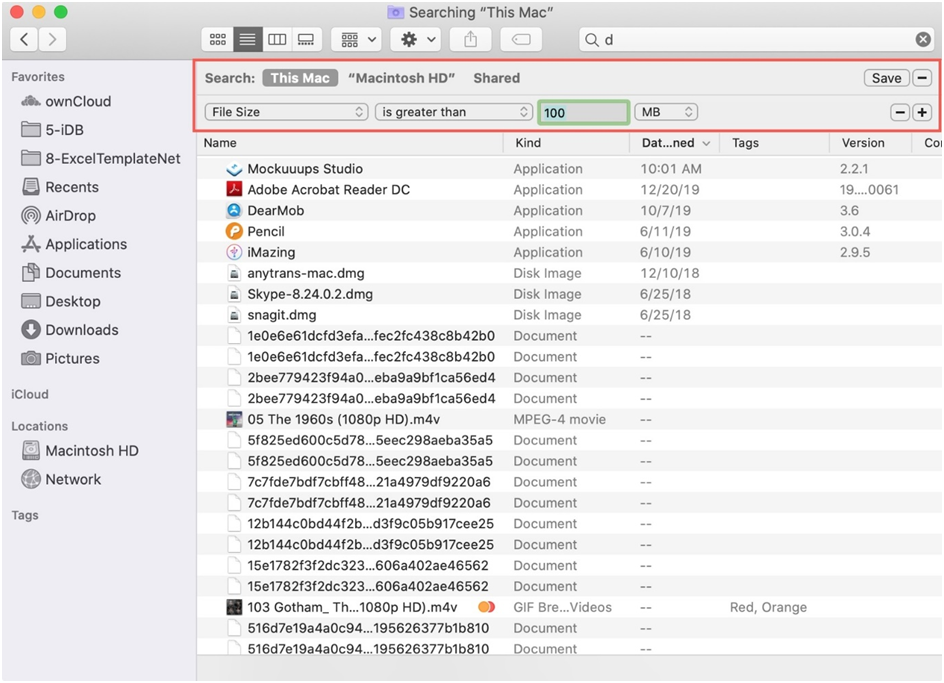
Step 3. Sort files by Size or Date to list heavy and old files on the top. Preview files and select files that need to be deleted. Select large files and hit the Delete key to send them to the Trash. Don’t forget to empty your Trash once done.
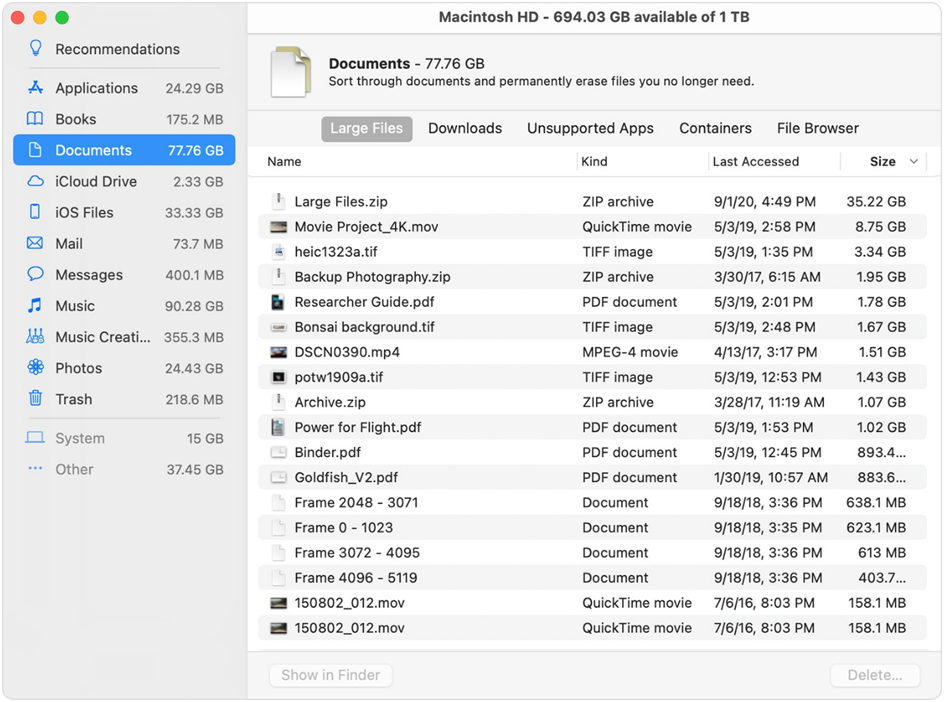
Alternatively, you can go to the Storage tab from the ‘About this Mac’ option on the Apple menu. Click on the Manage button and it will show Recommendations that can be cleaned up. Check out different folders like Documents, Photos, and Music, and select the Large Files button on the top. Select files that you don’t want anymore and hit the Delete button.
Also Read: 5 Best Mac Blogs and Websites You Must Follow
Delete Cache & Cookies
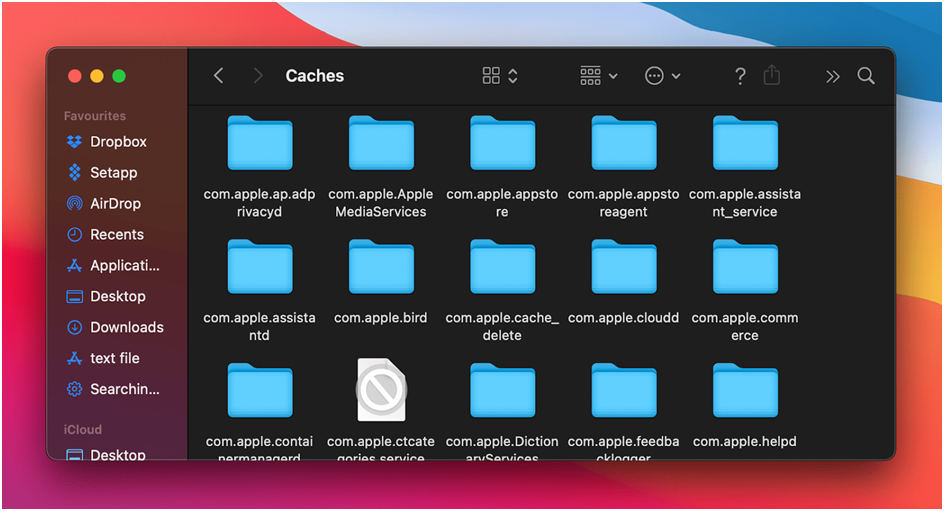
There are different types of clutter on our Mac. We may have a lot of temp files, cache, cookies, and a lot of clutter in our Trash. You will need to get into different folders to find and filter all the clutter that needs to be removed.
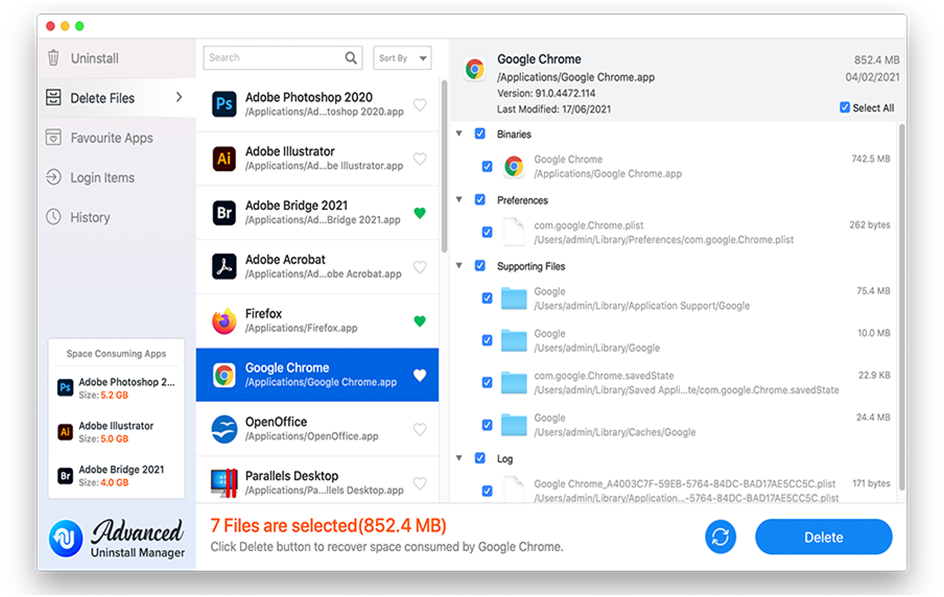
Alternatively, you can use the Best Mac Optimizer to automatically find and remove clutter on your Mac. Mac optimizers are loaded up with different utilities to take overall good care of your Mac. You can securely delete confidential files that can never be recovered, uninstall apps along with app clutter, and other redundant residual files, and delete duplicate files, photos, documents, and more.
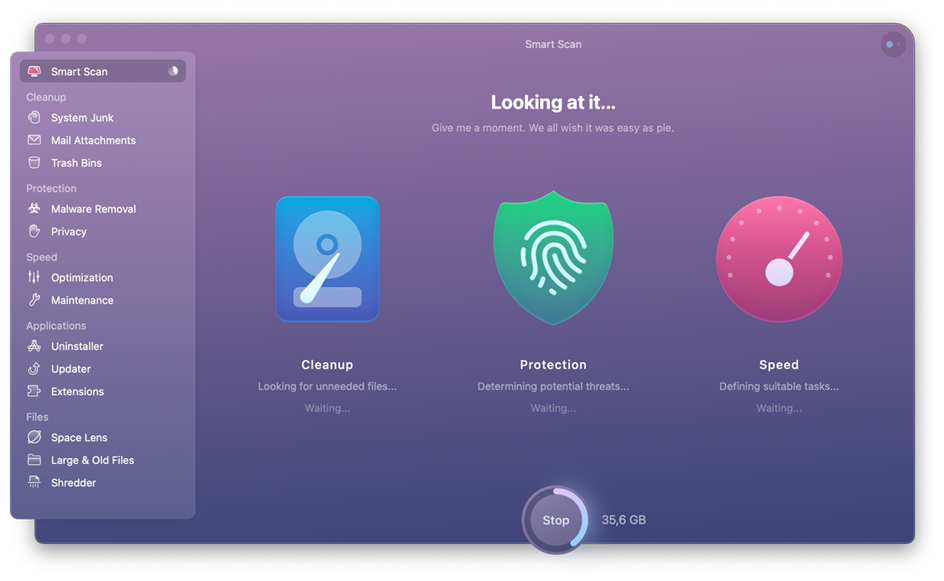
The Best Mac Cleaners can remove malware, and take care of privacy issues. You can optimize your Mac and take care of maintenance issues to boost performance and declutter your Mac. it can also take care of all clutter, Google Chrome extensions, large files, backups, and more.
Also Read: 6 Best Auto clicker for Mac
Final Words
There are a lot of manual methods that you can perform to fix a Mac running slow. If you have ever encountered a spinning wheel on Mac, you can try out these manual methods or use the best Mac optimizer to automatically declutter your Mac. The best tip is to keep fewer active apps, free up space regularly, reduce installed apps, and keep Mac as good as new for years.