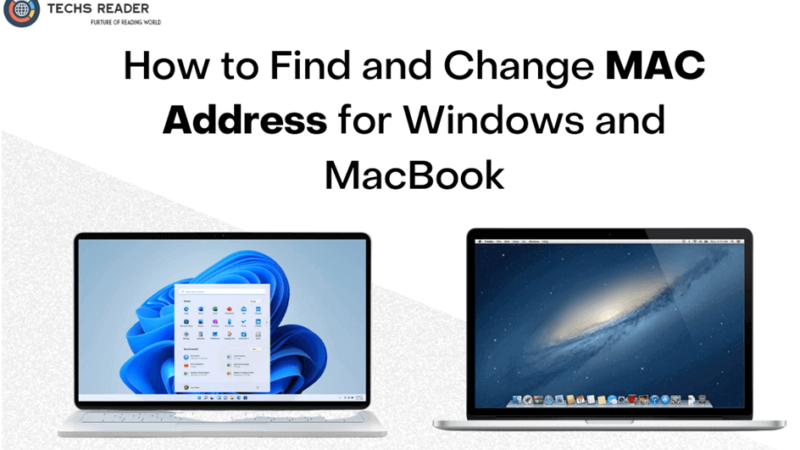3 Ways to Compress Video on Mac In 2025

Video files are of large size especially when they are shot on an iPhone or in 4K resolution. Sharing such video files can be really challenging if the size exceeds the specified limit. The only way out of this situation is to compress the video on Mac before sharing. If you are not sure how to compress video on Mac, this tutorial is for you. We have explored the best ways to compress a video on Mac using inbuilt utilities, online methods, or a third-party utility.
Compress Video on Mac Using QuickTime
QuickTime Player is one of the oldest video and music players for Mac. It not only plays videos but also offers you to edit them and compress the video size on Mac. There are different options between 480p to 4K resolution to select for the compressed video. Lower video resolution will reduce the picture quality along with the size. You can compress a video in MOV format and then convert it into MP4, WMA, or other video file formats.
Step 1. Access QuickTime Player on your Mac.
Step 2. Go to the File menu and browse the video that you wish to compress.
Step 3. Once the video is open, you can go to the Edit menu and trim the video if required.
Step 4. Go to the File menu again and select Export As. You can select the resolution you wish to use to export the video. Give it a file name and a location to save your file.
Step 5. Put a check on the Greater Compatibility option from the drop-down menu to keep the quality high while compressing the video.
Step 6. Hit the Save button and wait for the compression process. Check out the size of the compressed video file as its size will be lesser than the original file.
Also Read: How to Optimize Mac for Productivity
How to Compress Video on Mac Using iMovie
iMovie is the upgraded version of QuickTime Player as it expands the editing options. You get a variety of options while video compression and use this inbuilt utility to cut multiple clips, add effects, apply filters and be more creative while editing your videos.
These inbuilt utilities may not offer specialized editing features to create professional videos. You will need to take the help of one of the Best Video Compressors for Mac to edit and compress videos on Mac.
Step 1. Access iMovie on your Mac and go to the Media tab.
Step 2. Go to the File menu and select the Import Media option.
Step 3. Browse and select the video and click on the Import Selected option.
Step 4. You can Crop, Trim, or Apply Effects to the video as desired.
Step 5. Click on the File menu followed by Share and select File.
Step 6. Select the share settings like Resolution Quality and Compress Speed.
Step 7. Give a file name and location where you wish to save the compressed video file. Hit the Next and Save buttons to save the converted file in the desired location. You can now share the converted video file with any social media connection.
Compress Video on Mac Online
This is probably one of the easiest methods for quick conversion on Mac. if you are not seeking high edits, you can quickly compress the video file and reduce its size on Mac using online video compressor tools. There are dozens of different online websites where you can compress videos online however not all of them are safe.
Step 1. You can access Safari or any browser on Mac and go forMedia.io online web converter.
Step 2. Click on the Choose Files button to browse and select files.
Step 3. Configure the video size, resolution, output format, bitrate, and other settings, and click on the Compress button.
Step 4. Once done, download and save the converted file on your Mac or on any of the cloud storage like Dropbox or Google Drive.
How to Compress Video on Mac Using Third-Party Utility
If you are looking for a lot of editing options and want to edit professional videos before compressing the video files, you will need to opt for the Best Video Compressor for Mac. There are dozens of video editing and conversion apps for Mac, however, only a few of them offer the best editing features.
You can reduce video size without compromising the quality of the video. You can keep HD pixels and 4K videos with small file sizes while keeping the pixel size intact. You can convert your videos into multiple file formats.
Also Read: How to Speed Up and Clean My Mac
VideoProc
VideoProc is one of the best video compressor apps compatible with macOS 10.6 and above versions. The current version (v4.7) will only cost you $19.95 with premium editing features. You can quickly reduce video size by around 90% without compromising on the video quality. You can compress and convert video files in over 420 audio/video file formats. It has a great conversion speed with better editing features.
Final Words
This article on how to compress videos on Mac has the best tips and tricks to edit videos and compress videos without losing their quality. We have listed inbuilt utilities to compress video on Mac for quick conversion. You can also try the online conversion platforms as free utilities. The best video compressor for Mac can unlock advanced features for better results.
Also Read: How to Merge MP4 Files – 3 Free Tools and Detailed Steps