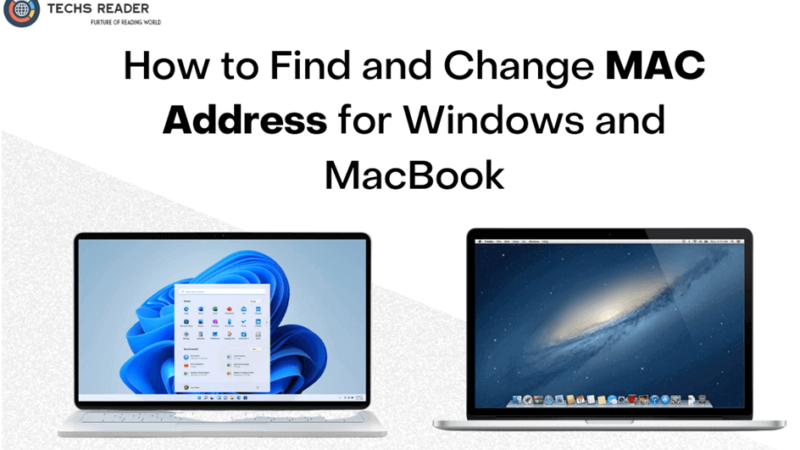How to Speed Up and Clean My Mac in 2023

MacOS is much more stable and secure than the Windows operating system. Both operating systems require regular maintenance and cleanup. You can clean the Mac cache manually with the manual steps as there are not many inbuilt utilities to perform the cleanup. If you can’t perform all the steps on how to speed up your Mac, you can automate the process with the Best Mac Cleaners in 2023.
Best ways to clean and speed up Mac:
1. Clear Cache on Mac
As we open any app or create files, it creates cache, cookies, and other clutter on our Mac. We need to periodically check and clear cache folders from different apps.
Step 1. Select Go to Folder from to Go menu on the Finder bar.
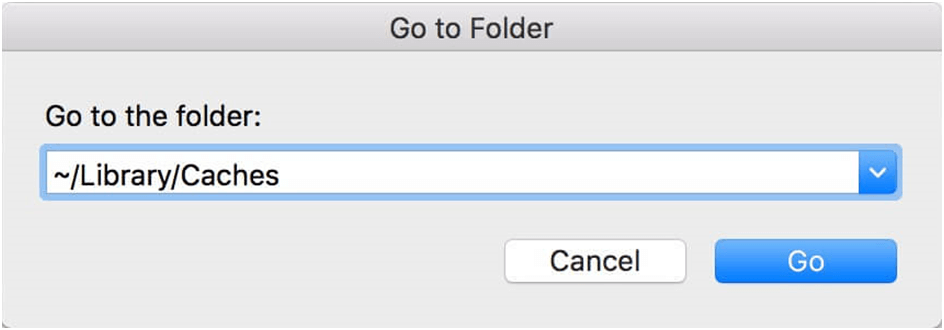
Step 2. A small window will come up. Type: ~/Library/Caches/ on the address bar and hit the Enter key. It will show up in the Cache folder in explorer.
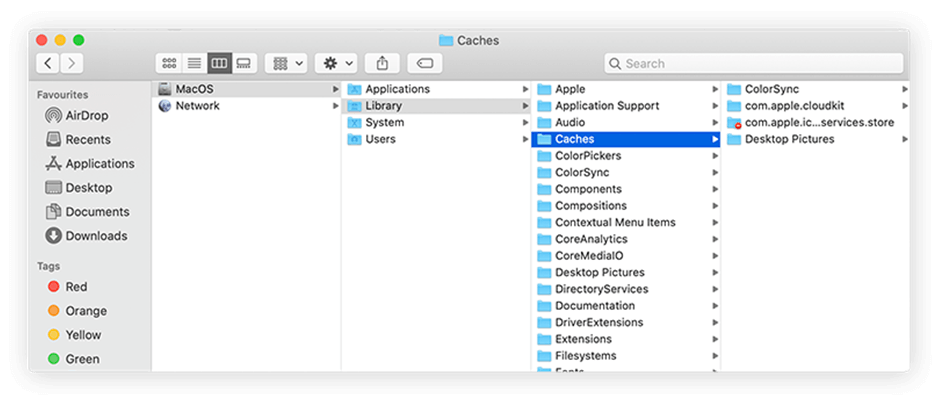
Step 3. Expand the Cache folder and g4et into all the frequently used app folders. Delete unwanted cache files and logs from the folders. Do not delete any folder or subfolder to avoid conflicts.
2. Clear Browser Cache
Every website will leave browser cache and cookies on our Mac. If you have not cleared your browser cache for a long time, you may experience lagging issues or performance issues with your browser. This is the best methods to speed up Mac browsers.
Step 1. Access the Safari browser and click on the Safari menu to select Preferences.
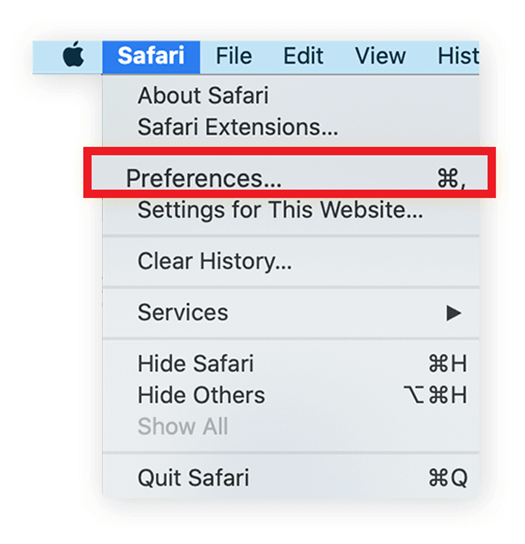
Step 2. On the preferences window, click on the Advanced tab on the top right.
Step 3. Put a check on the ‘Show Develop Menu in Menu Bar.’
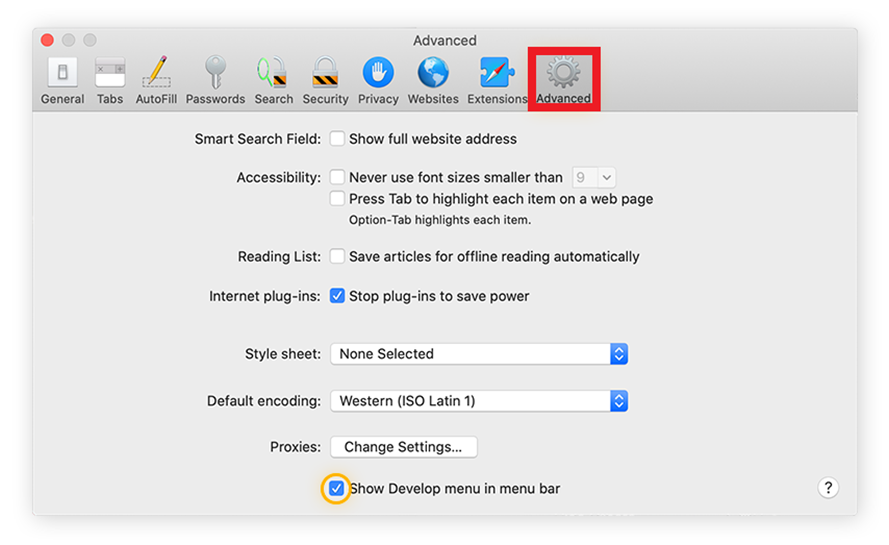
Step 4. You will see a new ‘Develop’ menu on the Safari menu bar. Click on the Develop menu and select ‘Empty Caches’ from the options.
Similarly, you can get into the settings of other browsers like Google Chrome or Firefox and delete the browser cache from your Mac.
Also Read: How to Optimize Mac for Productivity
3. Uninstall Redundant Apps
When you are looking for solutions on how to make Mac faster, this is an important step to free up space and speed up Mac. You can uninstall unwanted apps that you no longer use.
Step 1. Click on the Applications option from the Apple menu.
Step 2. Click on the grid on the ribbon bar and select Date Last Opened to sort apps by date used.
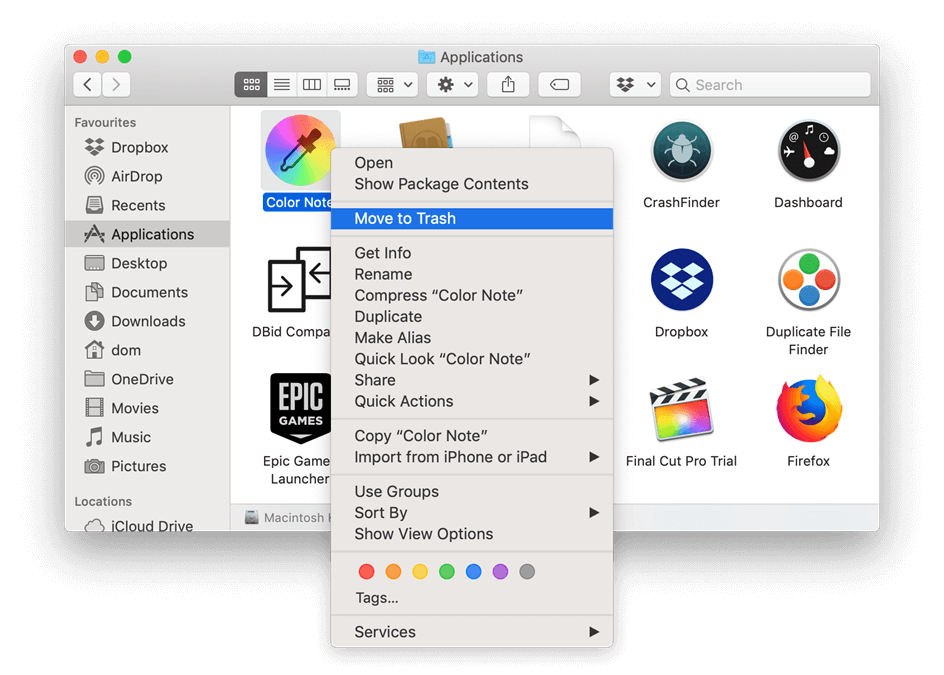
Step 3. Identify unwanted apps so that you can drag and drop apps to the Trash. You can also right-click on the app and click on the ‘Move to Trash’ option. This will uninstall the app in the background. You will need to manually clear the Mac cache from the app folder using the above steps.
4. Delete Large Files & Videos
Large files, movies, videos, and backup files can take up a lot of space on your Mac storage. It is not easy to manually filter and delete all the large files. If you don’t have too many folders, you can try the manual steps to delete large files.
Step 1. Go to the Apple menu and click on the ‘About this Mac’ option.
Step 2. Click on the Storage tab on the top and then hit the Manage button to manage your storage.
Step 3. It will show you the recommendation window with all the folder categories. You can directly click on the Large Files button on the top left to identify all the large files.
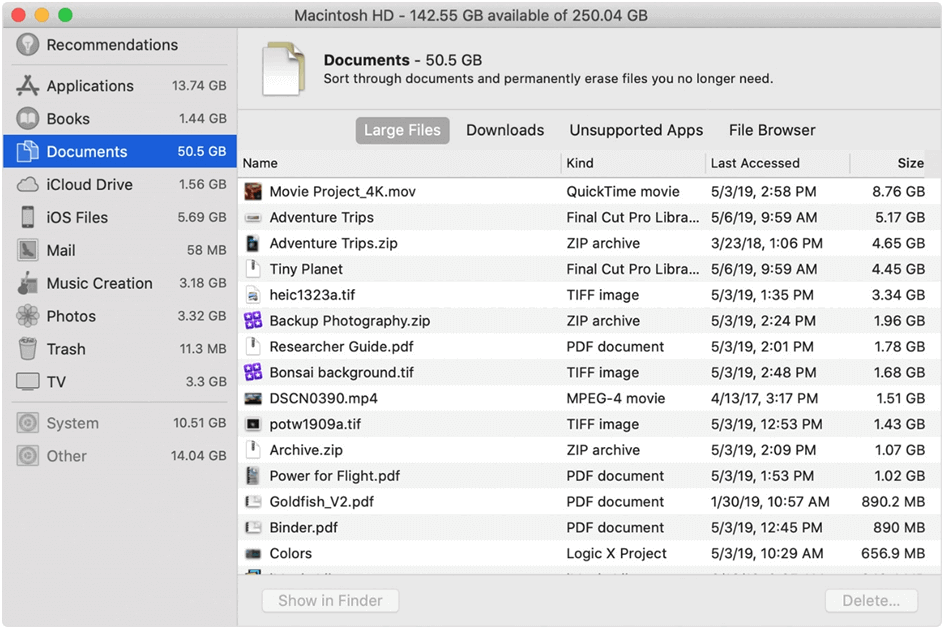
Step 4. You can click on different folders like Documents, photos, and videos and then click on the Size column to sort files by the largest on top.
Step 5. Select and delete unwanted large files that you don’t want to keep anymore.
Also Read: Ways to Fix Slow-Running Mac
5. Reduce Startup Programs
Too many startup programs can slow down the boot process. You can quickly disable unwanted startup programs to reduce the boot time.
Step 1. Select System Settings or System Preferences from the Apple menu.
Step 2. You will be on the General tab in the System Settings. Click on the Login Items on the top right.
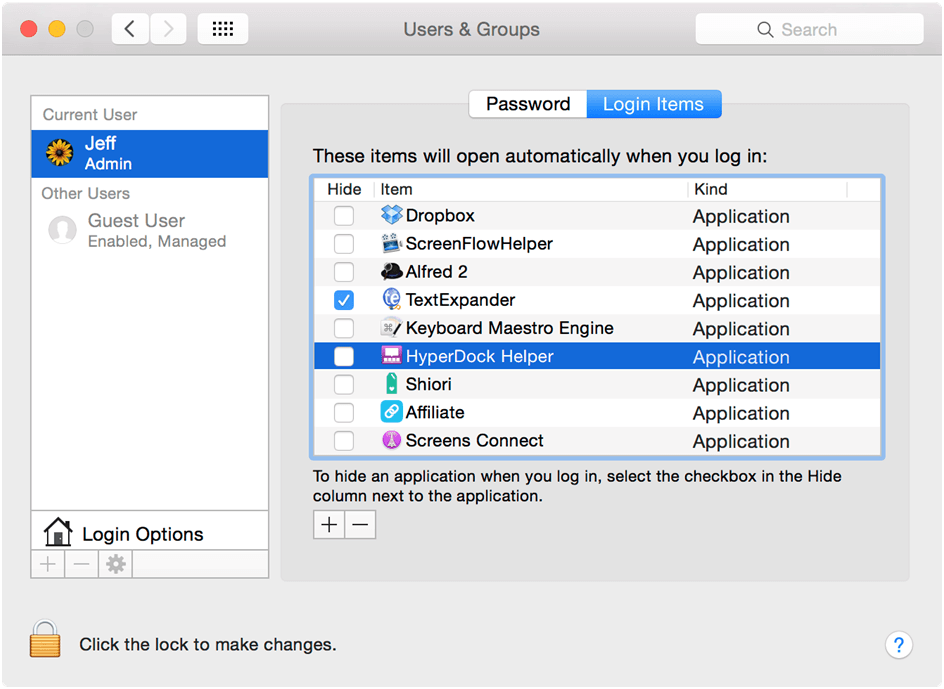
Step 3. Click on the user account and select the startup app that you don’t want to load when you boot your Mac.
Step 4. Click on the minus button to remove the item from the list. This will only disable the app to load when you boot your Mac however you can always access the selected app from the Dock.
6. Use Best Mac Cleaner
The Best Mac Cleaner can automate the process to speed up the Mac. If you don’t want to puzzle over how to speed up your Mac, you can clean your Mac with the Best Mac Cleaner.
7.CleanMyMac X
CleanMyMac X is one of the best tried and tested Mac optimizers to automatically clear Mac cache and speed up Mac. It has inbuilt utilities to clean up Cache, Cookies, Temp Files, Mail Attachments, Trash Bin, and other temp folders. It can speed up Mac with proper optimization, cleanup, and maintenance.
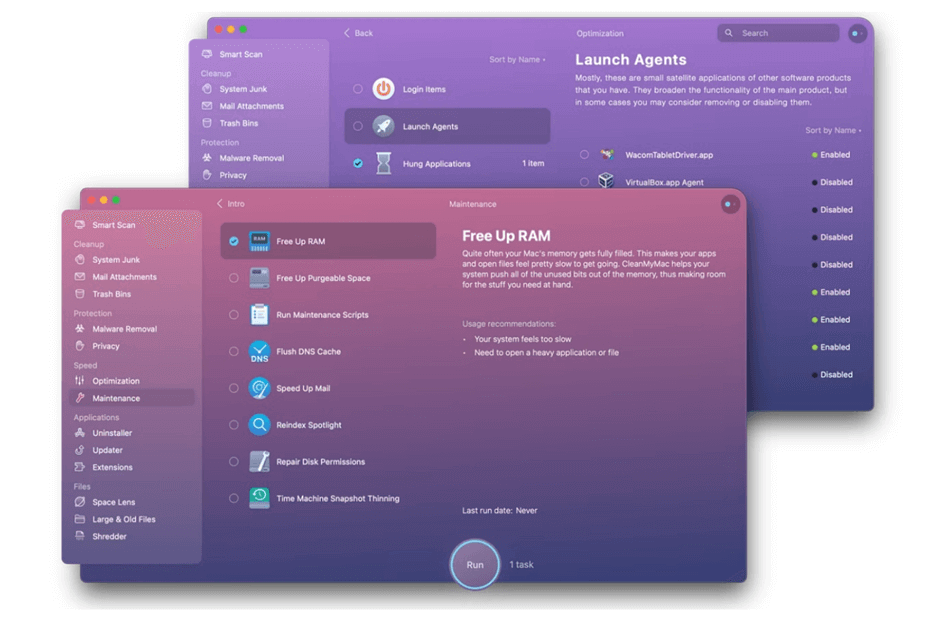
CleanMyMac X has an Application uninstaller, App updater, and can take care of different app extensions. It has a special feature to find large and old files using a space lens and can securely delete confidential files using a File shredder. It also offers unmatched privacy protection and can remove malware from Mac.
Final Words:
You can speed up your Mac with inbuilt utilities on a regular basis. If you can’t perform all these steps frequently, you can use the Best Mac Cleaners to clear your Mac cache and speed up your Mac.