How to Improve Gaming Performance on Windows 11

Windows computers are known for the best PC gaming performance but since Windows 10 will retire itself in 2025, users would like to know how to improve gaming performance in Windows 11 already. Also, there have been instances when Windows 11 users were facing low FPS, stuttering, and crashing of the games, leading to a poor experience. If you are dealing with the same issues in Windows 11 or just want to be prepared for future gaming, here are the ways mentioned below.
Improve Gaming Performance
Change Power Plan
Power plan allows you to decide the settings which are responsible for controlling the consumption power of the PC. Microsoft has itself introduced this feature for an easy performance boost of your computer. Since it is a hidden feature, let us help you in exploring the power plan effectively.
Step 1: Press Win + R on your keyboard and the Run command will open. Here, type ‘powercfg.cpl’ and hit Enter.
Step 2: Here, choose ‘Ultimate performance’. However, if this option is not visible, continue to the next step.
Step 3: Again press the Windows logo on the keyboard and type cmd here. Select Run as administrator.
Step 4: Here, type ‘powercfg -duplicate scheme e9a42b02-d5df-448d-aa00-03f14749eb61’. If something similar appears on the screen, enable the Ultimate Performance plan again.
Also Read: 5 Ways You Can Solve Your Windows Problem
Find System Updates
Windows 11 is new and can expect bugs or errors which could be removed with proper updates. You can check the updates manually here by following the steps below.
Step 1: Press Win + R on your keyboard and the Run command will appear. Type ‘control update’ and click OK. Step 2: Click ‘Check for updates and Windows will automatically look for any updates available.
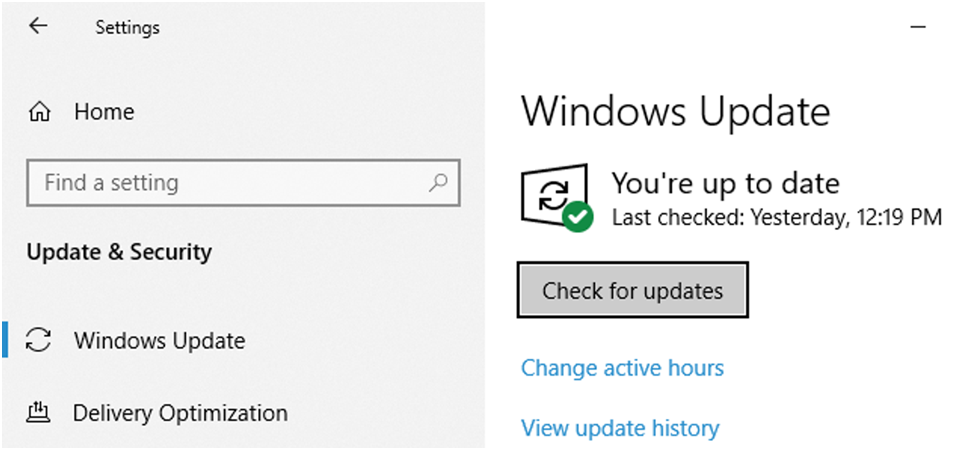
If any updates are available, update them and restart the computer. Now notice if the gaming performance has been improved or not.
Update All The Drivers
One of the most important parts is updating the drivers which are responsible for the stability and performance of the system. In Particular, gaming PCs require you to update the GPU drivers so that full potential can be achieved. Yes, you can update the drivers manually by visiting the website of each manufacturer but we suggest you save time and energy from this. Well, this could be done by using a third party software called Smart Driver Care which is also known as the best driver updater software today.
Let’s understand how this tool works and how quickly it can update all the drivers.
1: Download and install Smart Driver Care on your computer.
2: Launch the tool and the scanning results will be displayed to you on the interface.
3: In the scan results, you can find outdated drivers. Select either one driver or just choose ‘Update all’ from the top.
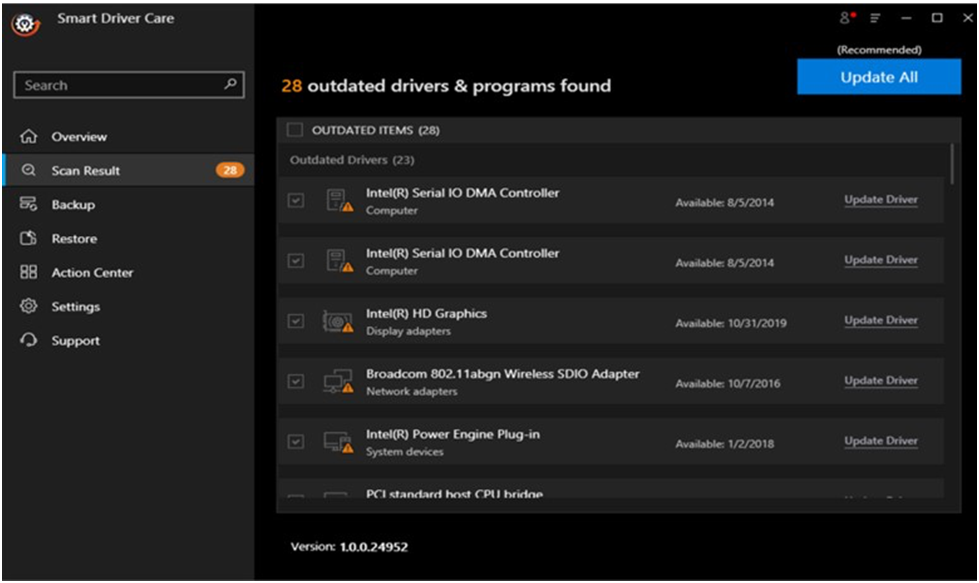
That’s it. Your drivers are installed within no time. However, if you wish to take the backup before updating, you can do the same from the Backup tab. Choose to restore the old version or roll over from the previous one in case of any difficulties.
Apart from the above steps, you can change the settings of the required driver as well as seek support from the parent company. This is why we recommend you to try this method rather than sticking with traditional method of manual updating.
Run Game As New User
Many times, local settings, services and apps can reduce the speed of your game and computer. In this case, you can run the game as a new user. It gives you a fresh Windows experience by itself. For the above explanation, follow the steps below.
Step 1: Press Windows logo key on the keyboard and type ‘other users’ here. Select and open ‘Other users’.
Step 2: In this section, click ‘Add account’. Follow the on-screen instructions to go ahead and complete the process. Add a new username and choose a security password alongside.
Step 3: Once you are done with it, restart the computer and sign in as a new user. Choose to run your game from the installation driver. And you are done!
Wrap Up
We hope that you have learned how to improve gaming speed and performance on Windows 11 through this blog with us. Out of all the above steps, we recommend you to update the Windows as well as update the drivers settled within. It is because removing errors and bugs is a must for newly launched platforms. Also, the drivers present here are really important for focusing and processing the launches and performance of the games on the computer.






