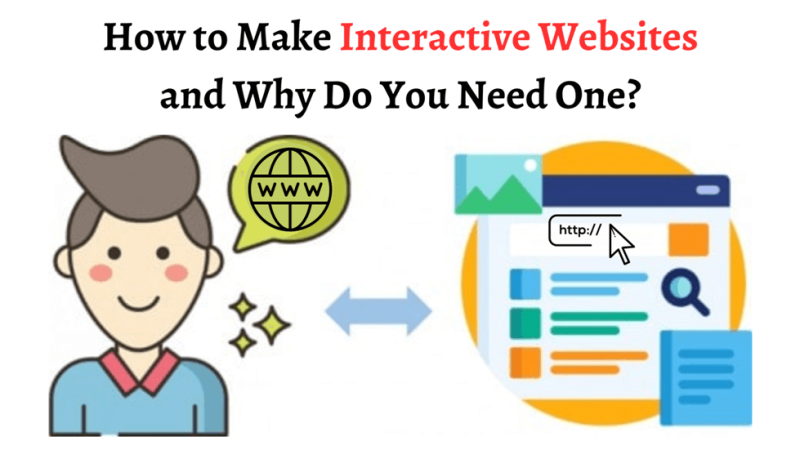How To Fix Wi-Fi Network Issues?

Wi-Fi is one of the useful devices that we cannot live without in this tech world. Wi-Fi allows us to stay active and know the world better from anywhere in the world. And, the best part about using a Wi-Fi connection is that it lets us connect multiple devices which are in return very cheap and easily available.
There are so many Wi-Fi connections available whenever we step outside for work, go to the office, or stay at home for work. But, one problem that always stays with us is that we commonly face Wi-Fi network issues. Wi-Fi connection and speed totally depend on the models, designs, and routers.
However, we can also fix some of the common Wi-Fi connection issues from our device only. Therefore, in this blog, we will be discussing the most simple yet effective ways to fix Wi-Fi connection errors from our devices. So, let’s get started.
PS: Ways mentioned in this blog can be applied to laptops, desktops, and mobile devices.
Simple Ways to Fix Wi-Fi Network Issues
1. Enable Wi-Fi on the device
First of all, check and confirm if you have enabled the Wi-Fi option on your device because it happens that you disabled the Wi-Fi a few hours ago due to security or safety reasons. To check if Wi-Fi is enabled on your device or not, go to the Settings page and try enabling it. If the Wi-Fi was already enabled, disable it again, and enable it to build a secure connection. If you’re using a phone, check the settings from the respective method.
2. Check issues with the modem
Modem issues are one of the most common issues we generally face while connecting Wi-Fi with our devices. Whenever you are unable to connect Wi-Fi to your devices, always check if the modem is working or not. To check properly, always check the wiring, switches, and connection so there are no issues. If the issue still persists, observe the ports if they are connected in the right manner or not.
After doing so, try restarting the whole device so that the internet connection could be refreshed and a strong connection can be built. If you use an Ethernet cable, try connecting it again on your PC or laptop to secure the connection. You can also hit the Reset button available on your router to refresh the internet settings. If the issue still persists and if you are sure that the cause is a modem, call a technician for a proper check.
3. Turn off your Wi-Fi and Bluetooth
Do you know that Wi-Fi and Bluetooth work on the same frequencies? Therefore, Bluetooth can be used for interfering with the improper connection. Working on an active Bluetooth icon can slow down the speed of your Wi-Fi therefore, consider switching it off for maintaining the entire connection.
To refresh the whole connection, try switching off the Wi-Fi connection and switching on it. This will help in clearing out any existing issues. Additionally, you can also consider switching off and on the router to refresh the whole connectivity system.
4. Reboot your devices
If your internet is not working properly, you can also check if there is an issue with the router or modem. If you find a problem in the modem or router, you can try to reboot your device. You can directly reboot your laptop, tablet, PC, or phone. If there is an internal issue, it will be resolved by rebooting. The process of rebooting takes a few minutes, therefore, wait for a while, and let the problem get solved by the internal system.
Also Read: How to Solve Windows 11 Sound Problem
5. Enter your Wi-Fi password again
One of the best ways to fix Wi-Fi network issues is to remove the existing password and enter it again. In order to do so, you will need to go to the Settings option, Wi-Fi connections, and tap or press on the “Forget the Network” option available. This option will remove your connections from the list.
After that, refresh the page and enter the Wi-Fi connection credentials again. You can do so by searching “Available Networks.” Additionally, if you are using a laptop, you can also check the security key and SSID to ensure that there are no existing issues on your system.
6. Check and update your drivers
If you are not able to maintain a secure connection yet, you can try updating your drivers to ensure that you are using the latest technology. If you are running an outdated driver, it might cause various issues in your system like insecure Wi-Fi connection, slow PC working, and more. in order to check your drivers, go to Start, from the Search option go to, Device Manager, and then go to Network updates. Now right-click, look for the outdated drivers, and update them manually.
If you want to update the drivers automatically, you can try using Advanced Driver Updater from Systweak Software. Advanced Driver Updater is a driver updating tool that not only automatically updates your driver, but also saves your time, effort, and extra service costs. Advanced Driver Updater looks for the latest drivers and automatically updates them. It is one of the best driver updating software that also helps in keeping your system optimized.
With the help of this amazing tool, you can always update your drivers on your computer. The best part about using this tool is that it also helps in updating all types of drivers including Wi-Fi drivers for Windows PC.
7. Troubleshoot problems
To solve other existing problems, you can also try troubleshooting your system to find a solution. In order to do so, you can go to the “Control Panel” and go to “Network and Internet.” herein, you will be able to find and diagnose the other issues to fix the Wi-Fi connection issues on your system.
Also Read: How To Update Graphics Driver on Windows 11
Conclusion
Overall, updating your drivers is one of the best ways to fix Wi-Fi connectivity issues. Always update your drivers to their latest version and you will be never facing any challenges related to them. To keep your Wi-Fi speed maintained, always update Wi-Fi drivers for your Windows PC.

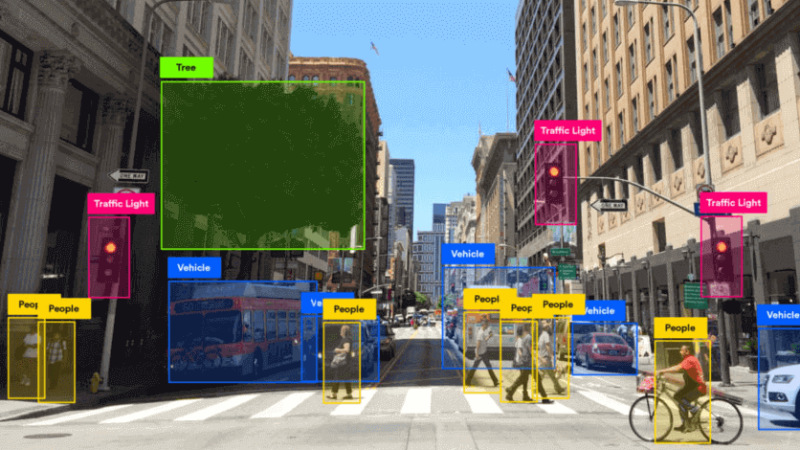

![How To Fix [pii_email_51867106b3a7ddb104e0] Error Code](https://techsreader.com/wp-content/uploads/2023/08/female-hand-typing-keyboard-laptop-1-800x450.jpg)
![How To Choose The Best VPN? [Things To Look At]](https://techsreader.com/wp-content/uploads/2023/12/22111214_6535594-1-1-2-1-800x450.jpg)
![How To Solve [pii_email_16ddaa10b84c03299904] Error Code?](https://techsreader.com/wp-content/uploads/2023/10/young-handsome-man-working-his-office-with-laptop-1-800x450.jpg)