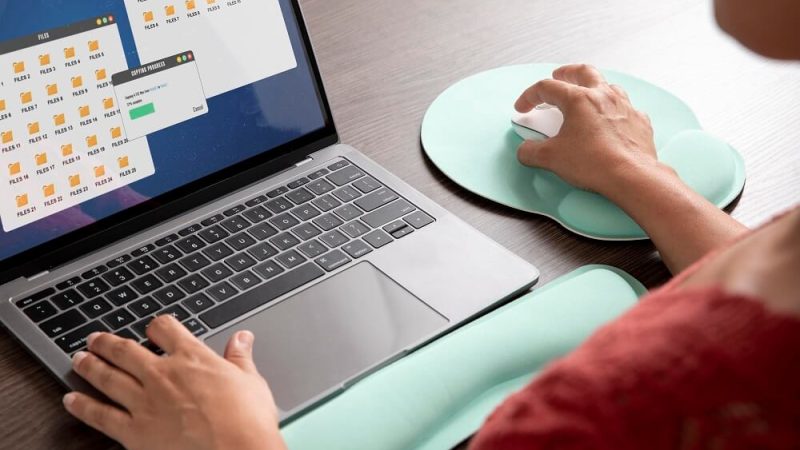The Best Way to Clean Windows 10 – A Step-by-Step Guide
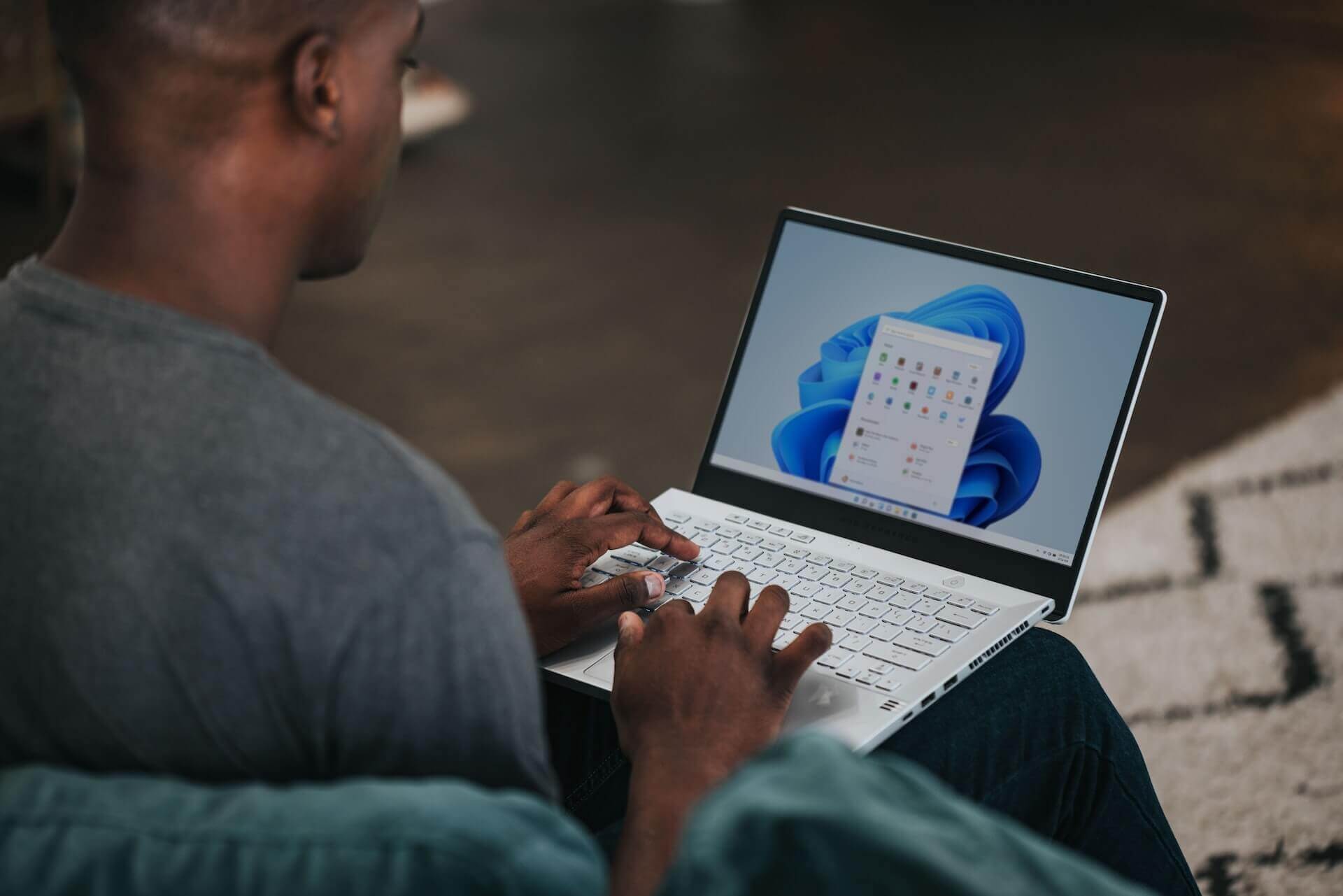
We are always amazed by the brilliant performance of a brand-new PC, however as we use it, we start facing performance issues. We install multiple apps, download files, movies, and videos, take backup of different devices, play games, and clutter it up with a lot of temp files. It is necessary to periodically perform cleanup and optimization on your PC. There are several inbuilt utilities that can help you optimize your PC manually. You can also use the best PC optimizer to automate the process. Want to free up space on Windows 10? Try these methods how to free up space in Windows 10 and clean Windows 10 of your PC manually.
1. Clear Cache Files
There are different ways to clear cache files and cookies on Windows. You can access folders like Temp, %Temp%, and Prefetch from the Run Command Box and delete temp files. And You can also use the Disk Cleanup utility to figure out all the removable files.
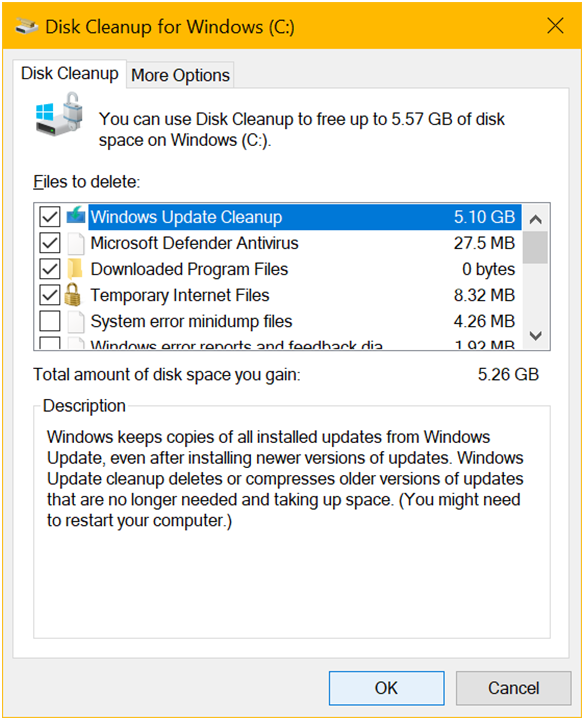
And You can access the Disk Cleanup utility from the search bar. Select the C: Drive and let it find all the removable user clutter on the device. Select everything it suggests and click on the Okay button to erase it from your PC. Come back to the same window and click on the Clean-up system files button on the bottom left to erase all the system clutter. Again, select everything suggested and delete or clean Windows 10 unwanted files.
You can automate the process of cleanup and optimization with the help of the best PC optimizer for Windows. Advanced System Optimizer comes with multiple inbuilt utilities that can gear up your PC and keep it clean windows 10. It offers unmatched security, cleanup, and optimization for the best system performance.
2. Turn ON Storage Sense
Storage Sense is a wonderful feature to check the storage and keep it clean windows 10. It can automatically take care of junk files, temp files, and other clutter at periodic intervals.
Step 1. Access system settings with (Win + I) keys.
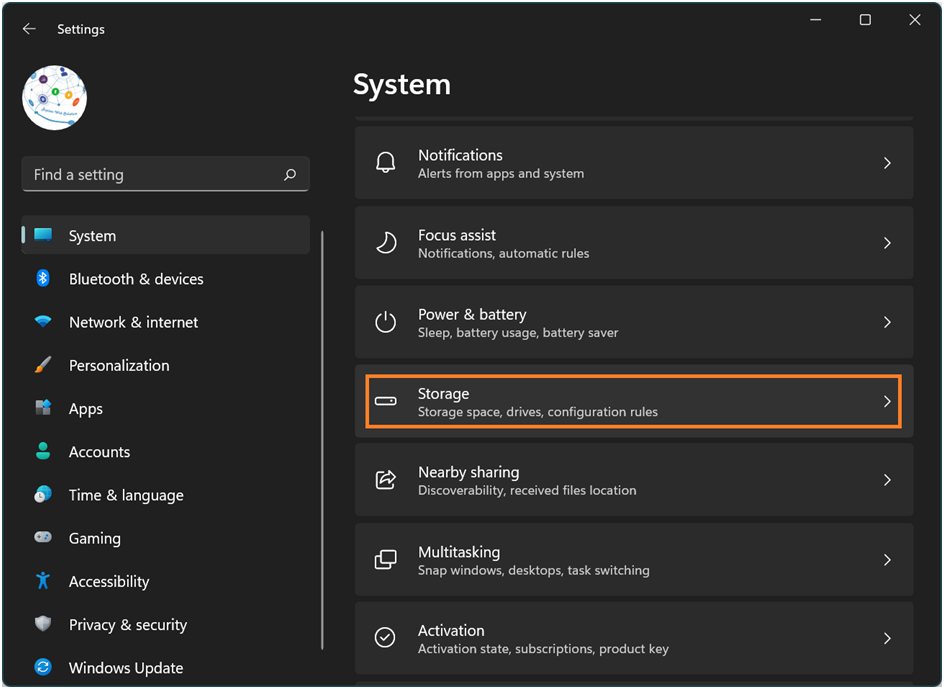
Step 2. Click on the System option on the top and select the Storage option.
Step 3. Click on the Temporary Files option in the storage category. Select all the files and click on the Remove Files button at the top of the list.
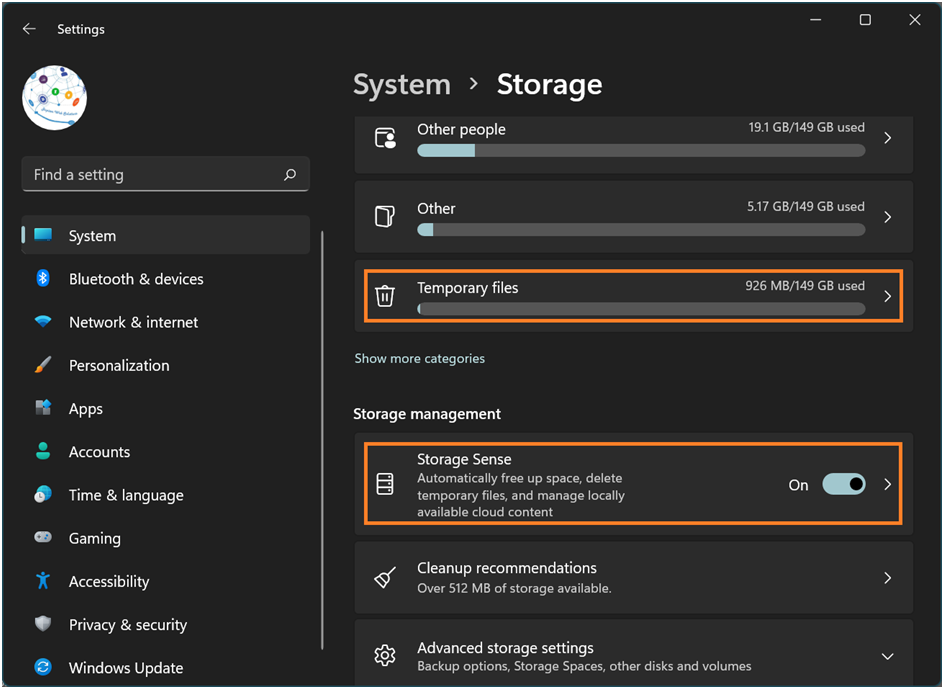
Step 4. Come back to the storage categories and under the storage management section, toggle ON the storage sense.
3. Check Cleanup Recommendations
Windows can scan and list out other cleanup recommendations that may free up more space on your computer. In the same Storage Sense window, you can refer to the cleanup recommendations to regain more storage for upcoming files.
Step 1. Get into the Storage Sense window once again with the above steps.
Step 2. Check out the cleanup recommendations by Windows to erase stuff in your Recycle Bin, Downloads, or other folders.
Also Read: How to Solve Windows 11 Sound Problem
4. Uninstall Unnecessary Apps
There can be apps that you needed in the past but don’t want now. You should regularly revisit your apps and figure out if you find apps that can be uninstalled. These apps take up space on your storage and utilize system resources like RAM and bandwidth to keep on updating themselves.
Step 1. Access the Settings console with (Win + I) keys.
Step 2. Click on Apps and select the Apps & Features option from the list.
Step 3. Check out the list of installed apps and sort them by size for better visibility of space usage.
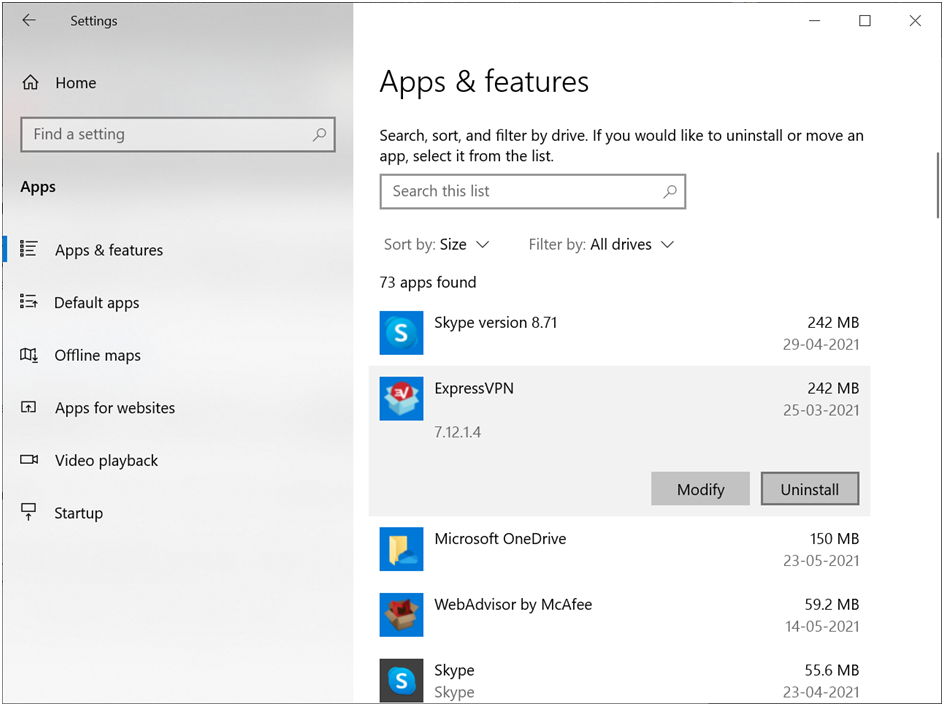
Step 4. As you come across an unwanted app, click on the app and then select the Uninstall option.
Step 5. Follow the uninstallation wizard and finish uninstalling the app from your PC. Follow these steps with all the unwanted apps on your computer to clean Windows 10.
5. Backup Data on Cloud Storage
Keeping data on Cloud Storage is easy and convenient as you can access the data from any device anywhere. By default, Google Drive offers 15 Gigs of space and OneDrive offers 5 GB of storage space to backup your important documents, photos, and other files. If you find it useful, you can upgrade the storage space with paid plans and upload your entire backup files to the cloud storage. This will clean Windows 10, free up space in your storage and boost performance.
6. Clean up Desktop & Libraries
The Desktop is the most frequent space where we save frequently used files. Not all users are aware that files stored on the Desktop screen can slow up the boot process. You should always check and clear up the Desktop storage to enhance the performance and boot time.
Cleaning up Windows libraries like Documents, Pictures, Videos, Music, and Downloads can also free up space on Windows 10. You can sort files and delete unwanted photos or files or upload them on an external storage drive.
Step 1. Access Windows Explorer with (Win + E) keys.
Step 2. Get into the Documents folder and sort files by Size.
Step 3. Check and select files that you don’t want anymore. Hit Delete to send the files to the Recycle Bin folder. Once done, empty the Recycle Bin folder to clear them up from your PC.
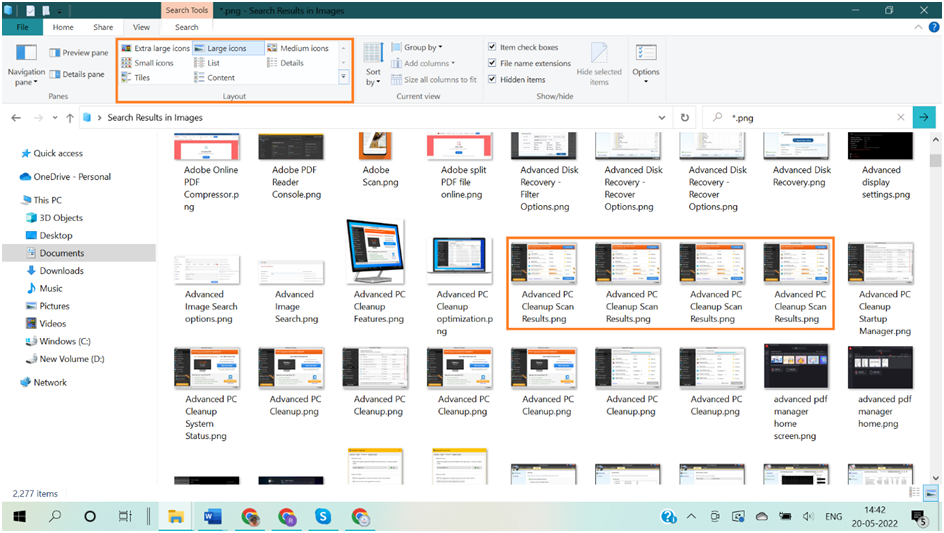
Step 4. Get into the Pictures folder and change the view to Large Icons under the Layout section.
Step 5. Select Duplicate images and unwanted images that can be removed to free up space on Windows 10. You can hold down the Ctrl key for multiple selections and hit the delete key once selected.
7. Optimize Hard Drive
Just removing files from the Hard drive is not enough. We need to optimize the hard drive to organize files and sectors on the disk. You can use the Windows inbuilt utility to restructure the hard drive sectors based on used and empty storage.
Step 1. Press the Window key and type Disk Defrag on the search bar.
Step 2. Go for the Run as Administrator choice of the ‘Defragment and Optimize Drives’ option from the search results to access the disk defragmentation utility.
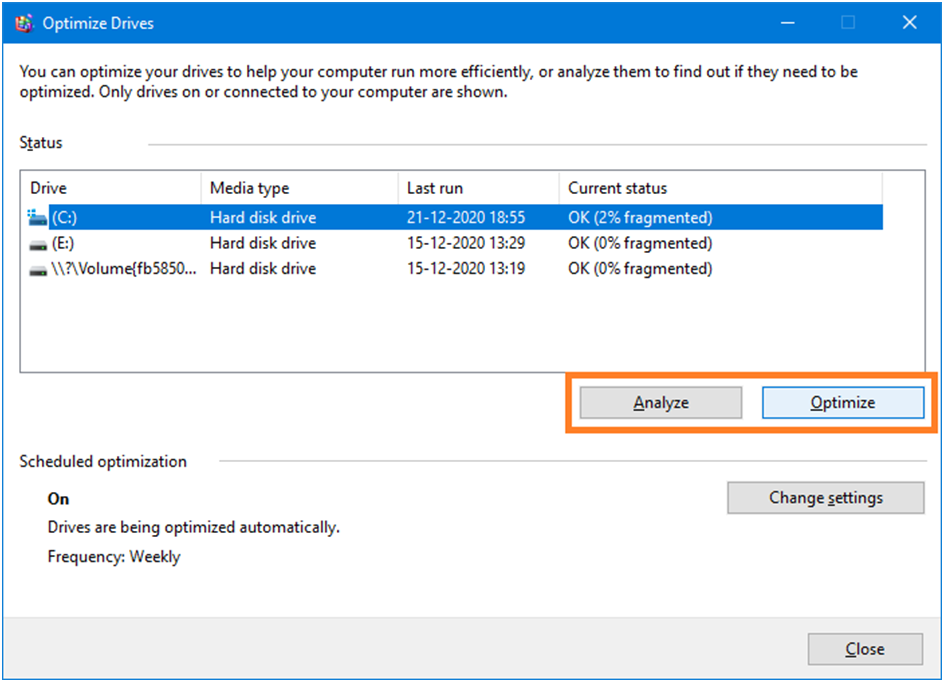
Step 3. Select the drive with the Windows logo (default is C: Drive) and click on the Analyze option. Let it scan and show the results.
Step 4. If it shows fragmented sectors, click on the Optimize option to organize used and free space on the drive. This will free up space on Windows 10 and regain huge storage space on the hard drive.
8. Unload Large Files
If you download a lot of movies or videos, you may want to revisit your Downloads folder or Videos folder to check for large files. If you have taken a regular backup of your Windows, there are possibilities of large backup files residing on your hard drive. Sort videos by size and clear up all the seen movies, dull videos, and large backup files that are hogging unwanted space on the hard drive.
Final words:
And It’s All Clear! These steps on how to free up space in Windows 10 have the most efficient methods that can clean Windows 10 and boost PC performance. There are other tweaks that you can use to optimize Windows manually. You can alternatively use the best PC optimizer to free up space on Windows 10 and make it as good as new.
Also Read: Top 5 Ways to Fix Windows 11 Stuck on Restarting?