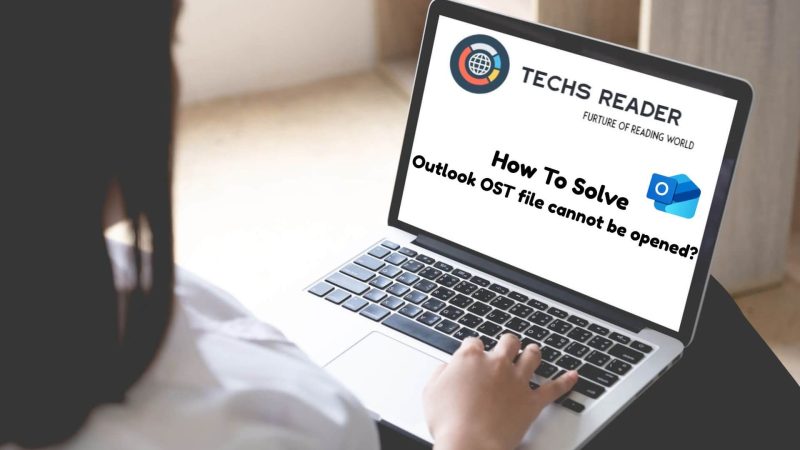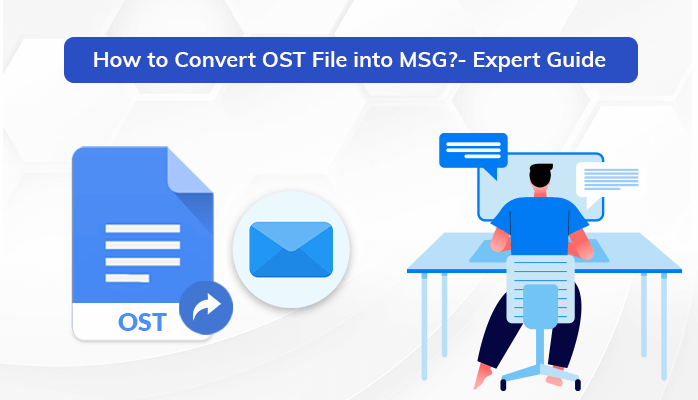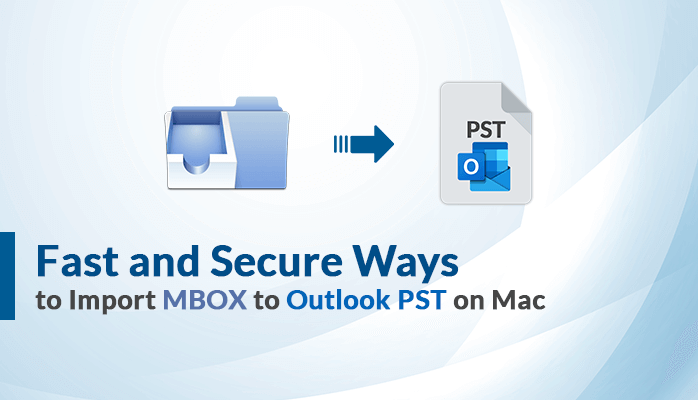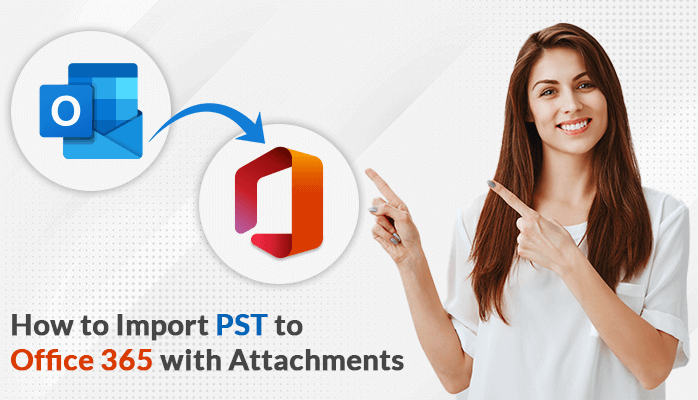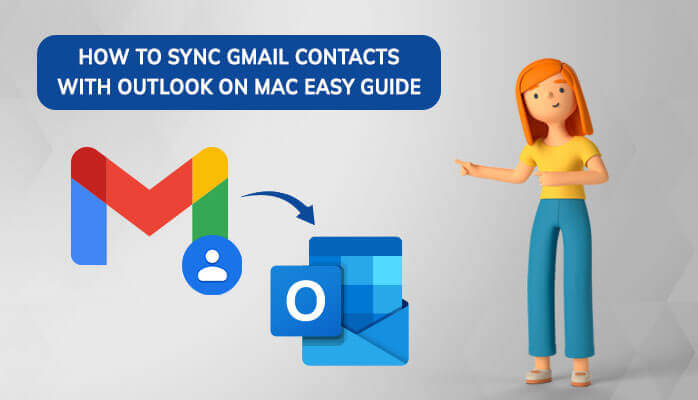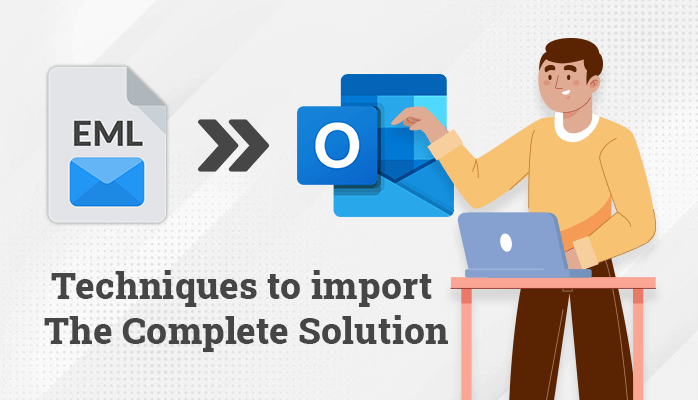Best Way To Backup Office 365 Data – Quick Guide
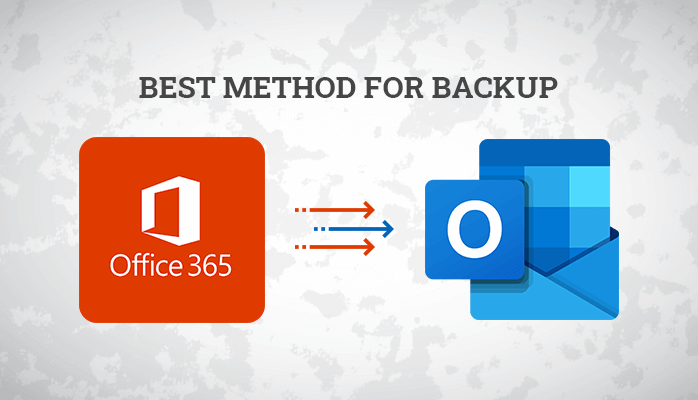
Office 365 is a dependable cloud service that runs on Microsoft’s data center infrastructure. Microsoft’s main priorities are business continuity, cloud service availability, and data redundancy. Nonetheless, even if users use the most pricey subscription options, Microsoft does not provide any service or solution to backup Office 365 data. Data in Office 365 can be lost for a mixture of reasons, including user error, ransomware attacks, and so on.
Microsoft recommended that you backup your Office 365 data regularly. Office 365’s native recovery tools are limited in their capabilities. That is why you should understand how to secure Office 365. To help you protect your Office 365 data.
Why The User Need Office 365 Backup
Microsoft Office allows you to work anywhere and at any time. It does not mean that Office 365 data backups need to be done regularly. Many threats can put data at risk. These are just a handful of reasons users should look into an Office 365 mailbox backup option.
- Accidentally deleted Office365 data deletions are replicated throughout the network. You will need Office 365 data backup to ensure that your data remains protected.
- Cyber-attacks on cloud storage are still possible. Ransomware or malware could compromise Office 365 files. Users can restore files that have been encrypted if they backup office 365 Emails.
- Policies on Retention it can be difficult to keep track of the Microsoft retention policies. Third-party backup software can provide additional features for data preservation.
- Office 365 may experience occasional outages that affect access data. These outages can last from a few seconds to one minute. You can avoid these outages by using Office 365 cloud backup.
Previously, we discussed various reasons why the user needs Office 365 Backup. Now we’ll look at how to Backup Office 365 Data manually.
Manual Methods to Backup Office 365 Data
After the given reason, now we will discuss the manual methods of Backup Office 365 Data, which are listed below:-
- Export Mailbox Items In PST File Format
- Export Exchange Mailbox to PST Using Outlook
Method 1: Export Mailbox Items In PST File Format
- First, Launch the software by clicking on the icon of the software.
- Press on the Demo button if you have not made any purchase yet.
- Now, you see the option of Add you can add Office 365 mailbox from the ribbon bar.
- Next, Add source will pop up, click on the Office 365 mailboxes button, type Office 365 username & password, and do Next.
- After that, a screen will display Office 365 mailboxes index, as shown above.
- Option to select the preferred mailboxes from the index using checkboxes for adding mailboxes as a source. Then, click on the Finish button.
- After selecting Office 365 mailboxes, choose export in Outlook PST to Office 365 mailbox to PST.
- After that, a Pop up will open. Examine the Mailboxes you want to migrate to PST files.
- By selecting the Custom Folder name, the custom mailbox dialog will open. Users can check office 365 mailboxes as their choice, along with the options to include and exclude mailboxes folders as given above.
- Click on ok after selecting custom folders.
- Next, the target selection page will appear through which the user needs to pick the export on existing PST or export and create fresh PST files option. The export on the existing PST tab will only be allowed when only one mailbox is migrating. Now, click “next.”
Earlier, We discussed the method to export mailbox items in PST file format. If this method does not work for some users, they should use a different way to export exchange mailbox to PST using Outlook.
Also Read: Choosing Between Node.js and Python for 2023
Method 2: Export Exchange Mailbox to PST Using Outlook
- Open the Outlook software on your Windows operating system.
- Go to File and click on Open and Export Wizard.
- Now, go to the Import & Export Wizard.
- Next, pick the export to a file option from the option of other.
- Then, choose the Outlook data file when you ask you to select the file format.
- Select the mailboxes and public folder content you want to export from Office 365.
- Give the preferred location to save the exported files.
- Afterward, the mailbox migration started. This will take a little time to complete the process.
As above methods of export exchange mailbox to PST using Outlook discussed. If the user finds any difficulty to perform the manual methods, we have a professional method to save Office 365 emails to PST using professional software.
Limitations of Manual Techniques to Migrate o365 Mailbox to Another User
The following Limitations are given below to migrate o365 mailbox to another user:
- It has restricted access and authority to your own data.
- Retention policy gaps and data loss trouble and in danger.
- Safety exposures and regulatory vulnerability.
- Disturbances and outages of Microsoft services may lead to downtime.
Recently, We discussed the limitations to migrate the 365 mailboxes to another user by using manual methods in the simple steps. Now, we tell you above how to save Office 365 emails to PST using third-party software.
Method 3: How To Save Office 365 Emails to PST Using Professional Software
Professional Software backup is likely the most suitable option for businesses. Unlike Office 365, automated software gives a full backup to assure your data is truly safe. Users can back up their Outlook and Onedrive items, including Contacts and Calendars. Point-in-time data is available to restore, meaning you select the version to recover. Save both time and effort with a user-friendly interface. Using the third-party tool is one of the Office 365 email backup software most profitable methods.
Conclusion:
In the end, as we tell you, there are multiple techniques to export exchange mailbox to PST. To simplify the problem, we have introduced both manual and professional methods. As we discussed, the first manual methods with their limitations. After that, we introduced an automated technique recommended by IT professionals. I hope this blog resolved all your queries with the best way to backup Office 365 data.