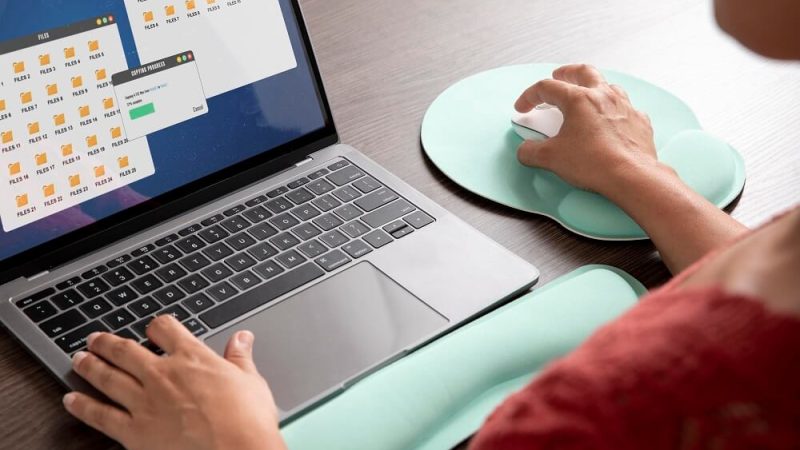5 Ways You Can Solve Your Windows Problem
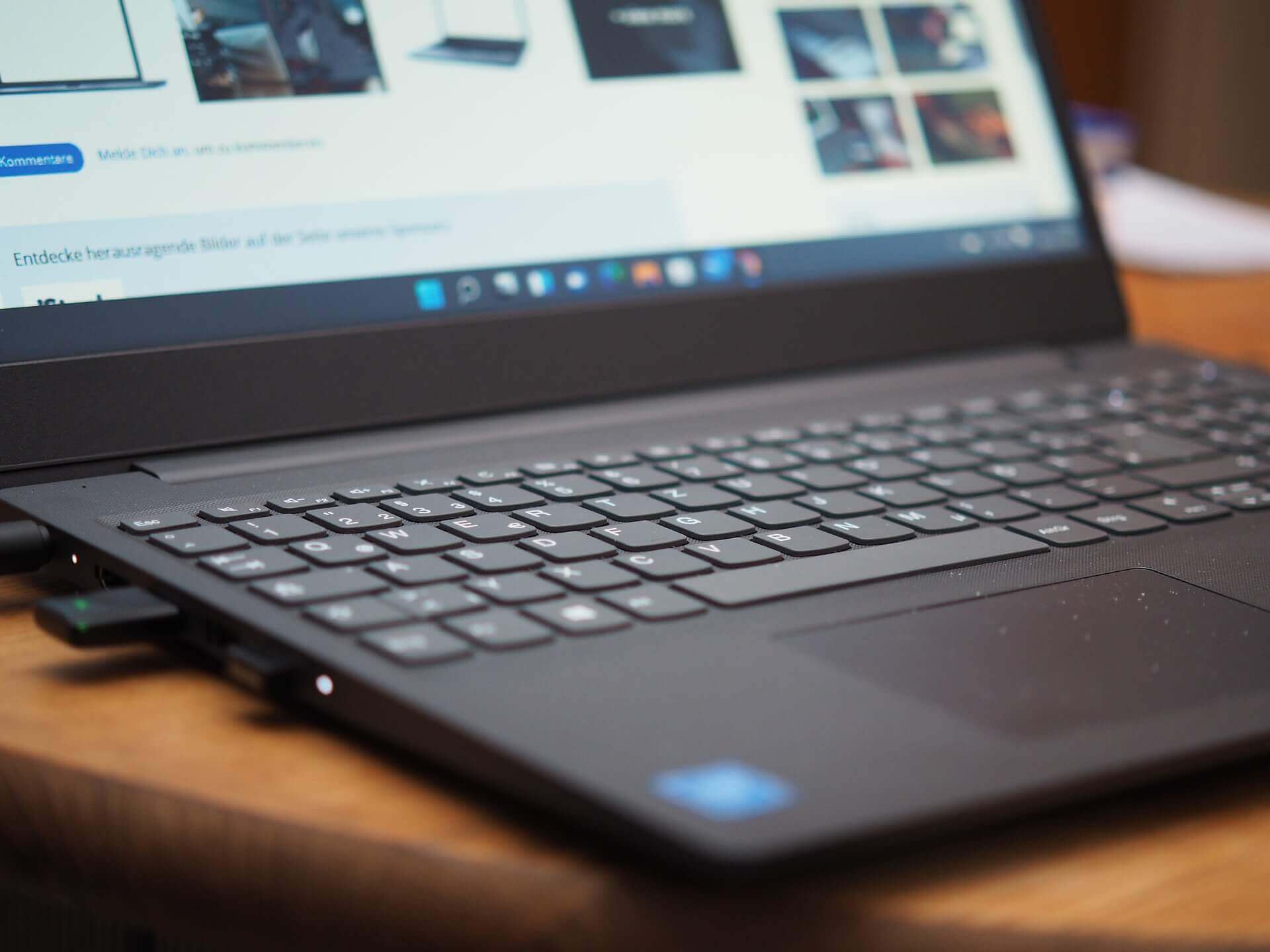
As with every other operating system, Windows has its share of issues. However, with the launch of Windows 10 and its new capabilities, a slew of new issues have emerged. If you face an installation issue then you can solve it with the help of this guide. Although some of these issues can be solved using automated problem-solving methods, many others require manual intervention. To assist you in dealing with such issues, I’ve compiled a list of some of the most common Windows 10 issues and how to resolve them. best ways o solve your windows problem let get to know in detail.
Disable Delivery Optimization
To distribute updates to PCs, Windows 10 employs the Windows Update Delivery Optimization (WUDO) technology. It’s a peer-to-peer distribution method that allows Windows to send updates that have previously been downloaded to another PC on the internet or within the same network. Microsoft added this to save bandwidth by delivering content across your network rather than their own server.
This does, however, imply that your network may be used in the background, affecting your apps and games while you are using them. If you’re experiencing network troubles like sluggish download speeds or high ping, you should disable this feature.
- Select Update & Security from the Windows 10 Settings menu.
- Now, in the left panel, go to Delivery Optimization and disable the button below. Permit downloading from other computers.
- Delivery optimization is turned off now.
- This will turn off Delivery Optimization altogether. If you wish to utilize this tool to update PCs on your local network, you can instead choose the PCs on my local network option.
Stop Excessive data usage in the Background.
Because Windows 10 is always improving, it receives more updates than previous versions, and the core updates can be rather substantial. Furthermore, many new features (such as tiles) and apps rely on data in the background to provide real-time changes.
It’s advisable to designate that connection as metered if you have a network with limited data or if you don’t want Windows to utilize data in the background that could harm your foreground programmes and games.
Windows will only download priority updates and apps only use data when they are in the foreground on a metered connection. To learn more, visit the metered connection FAQ.
Here’s how to make a network connection metered:
From the Start menu, select Settings and then Network & Internet.
Internet & Network
In the left panel, select Wi-Fi and then your network.
And Internet access via Wi-Fi
Toggle the toggle button below to on. To enable it, set it as a metered connection.
Set the network to be metered.
Windows will now treat this connection as metered and limit background data usage. If you connect to a different connection, you’ll need to repeat the process to make it metered.
Also Read: How To Update Graphics Driver on Windows 11
Minimize notifications
When you use Windows 10’s default notification settings, you’ll get 2-3 new notifications every time you open the computer (at least it was like that for me). And, if you aren’t utilizing the app or service being notified about, the majority of these notifications are useless and even obnoxious.
- If you’re disturbed by too many alerts in Windows 10, you should disable notification sending in apps.
- To do so, go to the notifications panel and select Manage notifications from the drop-down menu at the top.
- If you don’t want to get any notifications, simply disable the toggle button below. Receive notifications from apps and other senders, and all notifications will be disabled.
- If one only wants to receive alerts from certain apps, scroll down and disable the button next to the app/feature you don’t want to receive notifications from. Both native and third-party apps are included in this list.
Access Safe mode
Many problems, including driver troubles, file corruption, and virus infestations, necessitate entering safe mode. However, in Windows 10, the traditional methods of reaching Safe mode will not function.
If you’re upgrading from Windows 7, you’ll be disappointed to learn that the standard method of going berserk on the F8 key as Windows starts to open safe mode no longer works in Windows 10. In fact, there are other ways to go into Safe mode in Windows 10, but I’ll show you the simplest.
- Go to the Power option from the Start menu while inside Windows 10. While holding down the Shift key, select Restart.
- The computer will restart, and the Windows Recovery Environment will appear. Troubleshoot > Advanced options > Startup Settings > Restart can be found here.
- Your computer will restart, and you will be able to select the appropriate Safe mode type by pressing the numbers keys.
DLL Errors
A Dynamic Link Library (DLL) is a shared file that can be used by multiple programmes to complete a certain task. These are integrated into Windows so that each piece of software doesn’t have to invent its own way of producing a test page, for example. When you select Print Test Page, it uses the default Windows technique, regardless of whatever printer software you’re using.
When you try to begin a software, you may receive an error message stating that the programme can’t start because XYZ.dll is missing from your computer. Your initial thought might be to go online and look for the mentioned DLL and download a new copy. This, however, is not a good idea. Downloading DLLs from the web might cause more problems than it fixes, for the same reasons you should check for driver updates yourself instead of utilizing sketchy update applications. There’s no guarantee that DLL sites will provide updated versions, and they could even include viruses.
Even yet, changing a single file isn’t always enough to fix DLL issues. The software may continue to throw an error regarding another DLL if you change one file. Instead, try a few manual steps.
What can you do about it?
You should first uninstall and reinstall the software, as this will usually solve the issue. You can perform this in a few minutes if it’s a short programme. This step can be postponed for larger programmes that take a long time to reinstall or programmes that require a lot of re-adjustment of settings.
Make sure the DLL hasn’t been deleted. Check the Recycle Bin for anything you’ve recently deleted, and if you’ve permanently destroyed anything, utilize a file recovery application like Recuva. Move on to malware scanning if you’re convinced you didn’t delete anything or can’t locate anything using recover. Malware can sometimes delete these files or masquerade as a DLL file, creating issues. Run a scan using Malwarebytes to see if there’s any foul play.
Conclusion
If you’re still having problems, the next step is to do a System Restore. This will send the configuration of your machine back a few days. Try going back in time to something like a time before you encountered this issue. If you haven’t already, reinstall the software after this.
When you get to this phase, you’ve proven that you’re dealing with a serious issue. Check for software-related driver updates, such as printer or video card drivers. If those don’t work, run the system file checker as if you were dealing with a corrupt Windows installation.
Choose Command Prompt from the Start Button’s right-click menu. To run the file checker, type the following command, which will take a fe
If the tool detects any issues, it will notify you. If it can’t fix them, you’ll have to go for broke and do a Windows repair using the PC Reset option. This will almost probably resolve the issue, although hopefully not to this point!
These steps will help you resolve your windows problems successfully.