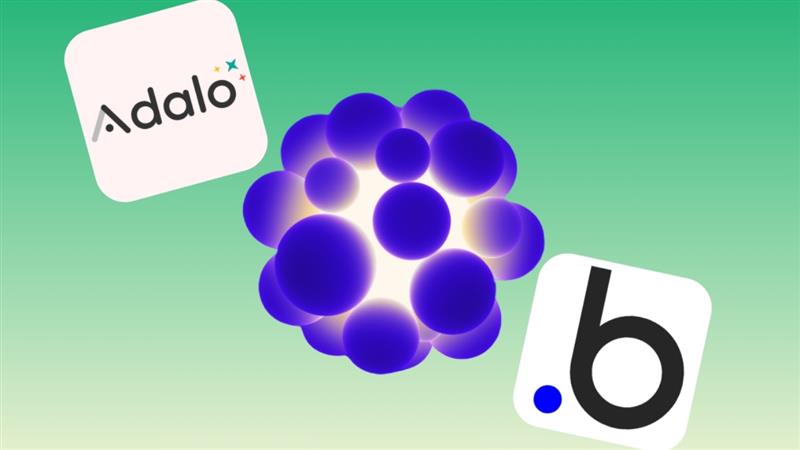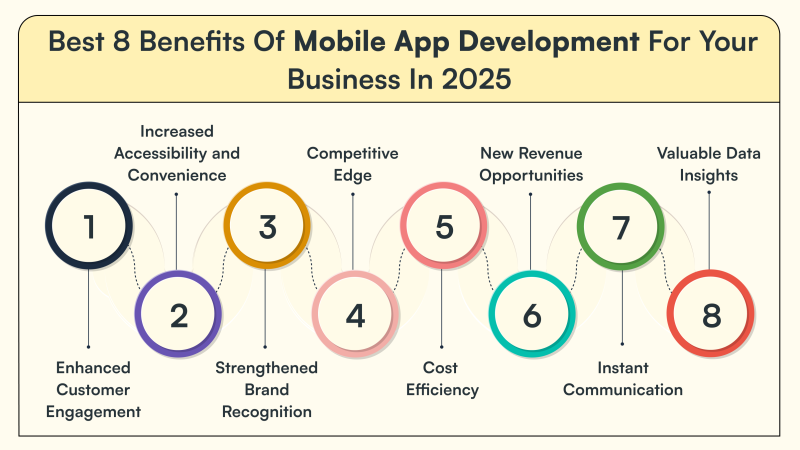The Keyboard Isn’t Working on The Laptop. How to Fix it?

Remote work is the current trend, given the pandemic scenario. This switch of jobs and even education to the online platform has increased our reliance on computers, mobile and laptops. We cannot function without them. Imagine if your computer starts to act up at this critical point. Could you envisage the sort of problems that would create? If the touchpad in the laptop was to malfunction, in the worst-case scenario, we could still access the files using a mouse, or there might be any other issues with your laptop. But if the keyboard in the computer stops working, it is impossible to use shortcuts. Here are a few hacks to get your laptop working:
1. A Preliminary Visual Check
This basic, vital step is often overlooked, and people directly jump to the system diagnosis runs. When there is any functioning error in a laptop, it is sensible to review any external damage to the electronic device. You must first check the keyboard for any signs of physical harm. This includes jammed or missing keys, damage caused by neglect, or any liquid spills. Proper care of the device is a must to guarantee long lifespans, better functional and operational efficiencies.
2. Start From The Basics
The layman’s solution is simple-turn it off and restarts for any laptop malfunction. This may seem pointless and even illogical. Yet, at times this may work. When your laptop keyboard stops functioning, the primary step is to shut down all the programs you are working on and reboot the system.
The user must remember that they would have to restart the system, not shut down, and then You can also try to reconfigure the regional settings option. ower it on again. If there is indeed an issue with the keyboard, the power-on button may not respond as well. The problem may resolve once the laptop restarts. If this doesn’t work, we would have to proceed with the other hacks.
3. Keep it Clean
When working on the laptop, it becomes a habit to put it in sleep mode or leave the computer open between breaks. Given that the computer is used for long durations daily, it isn’t surprising to find that a considerable amount of dirt, debris, and dust has accumulated. These particulate materials get lodged in the crevices of the keyboard. The dirt build-up over some time may cause difficulty in operating the keyboard.
The common issues are sticky, rubbery surfaces lag in input commands, and finally, faulty keyboard functioning. Keeping your keyboard dust/dirt free, employing regular and proper maintenance practices help to dislodge this accumulated material and resolve the issue.
Also Read: Download videos from your favorite online streaming apps
4. Testing to The Pinpoint Error
Preliminary testing involves connecting an external laptop and checking if this works seamlessly. If the external connection works just fine, we can confirm that the keyboard has something wrong and requires further inspection.
5. Diagnose the Issue
If the first two hacks don’t assist in restoring the keyboard function, we move on to the next set of remedies. There may be an error in the keyboard settings option. This can be easily identified and rectified by viewing the keyboard settings and turning the filter keys toggle. The filter keys control the keystrokes, and when this is on, the keyboard may stop functioning. You can access the keyboard settings under Windows Settings > Ease of Access > Keyboard.
You can also try to reconfigure the regional settings option. The next option is to run a simple system diagnosis to verify if any corrupted files or programs could cause the keyboard to stop working. The presence of a virus could also be the reason behind this. You may have to check if there are any update alerts for the keyboard driver. If required, you can reinstall the driver. This may be the key to solving your problem.
6. Identify The Root Cause
The issue can stem from two causes- hardware-related or software-related concerns. If the root cause is a software fault, its remedy is easy to fix. It involves a simple reboot, proper clean-up, or identifying and getting rid of the malware to the maximum extent. You can utilize the trouble-shooter option to identify the source of the error.
The problem is more severe if it is a hardware-related issue. For any system error, we try to resolve the issue by entering BIOS, simple navigation that can be done using several approaches-the Delete and Esc buttons are commonly used. If entry into BIOS is not possible, it is probably a hardware issue. This would require professional service to dismantle the laptop and check the proper working condition of its components.
Not to worry! You can still work temporarily to save any critical files you need to back up. One solution would be to use the windows keyboard. But for most users, this may be a time-consuming option. The more practical alternative would be to use an external device-a, Bluetooth, or USB keyboard that works just for temporary use. Laptops are preferred to desktop computer systems because they are compact units and have inbuilt keyboards and navigation panels. While using an external keyboard does defeat this purpose, it is still only a temporary measure that allows you to resume normal working till the problem is rectified.