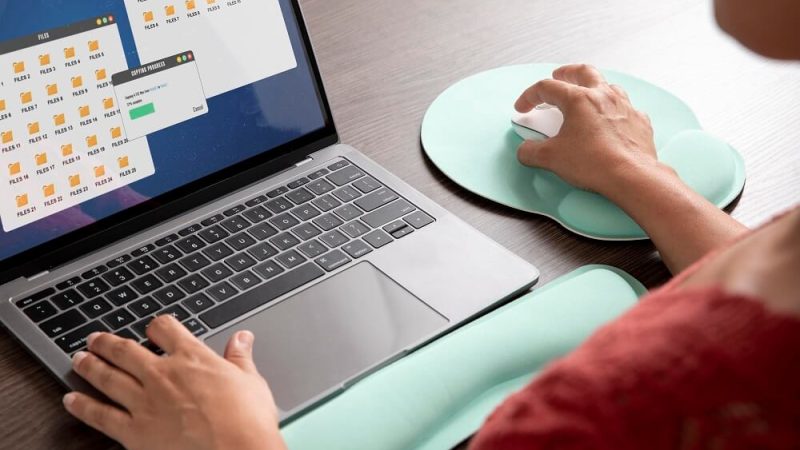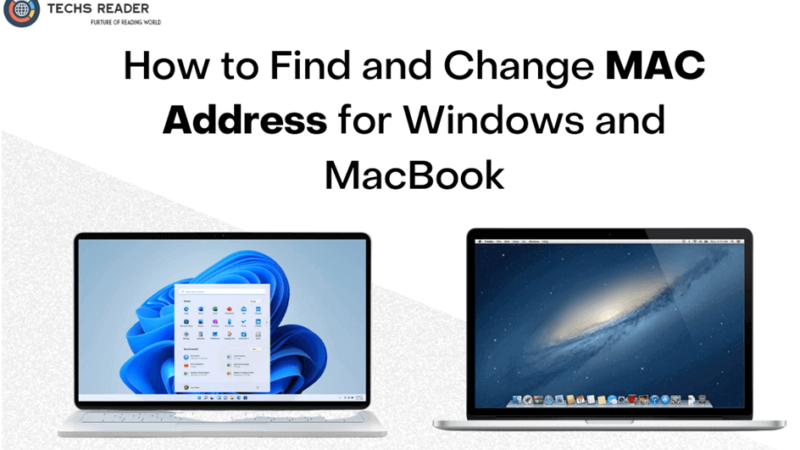Top 5 Ways to Fix Windows 11 Stuck on Restarting?
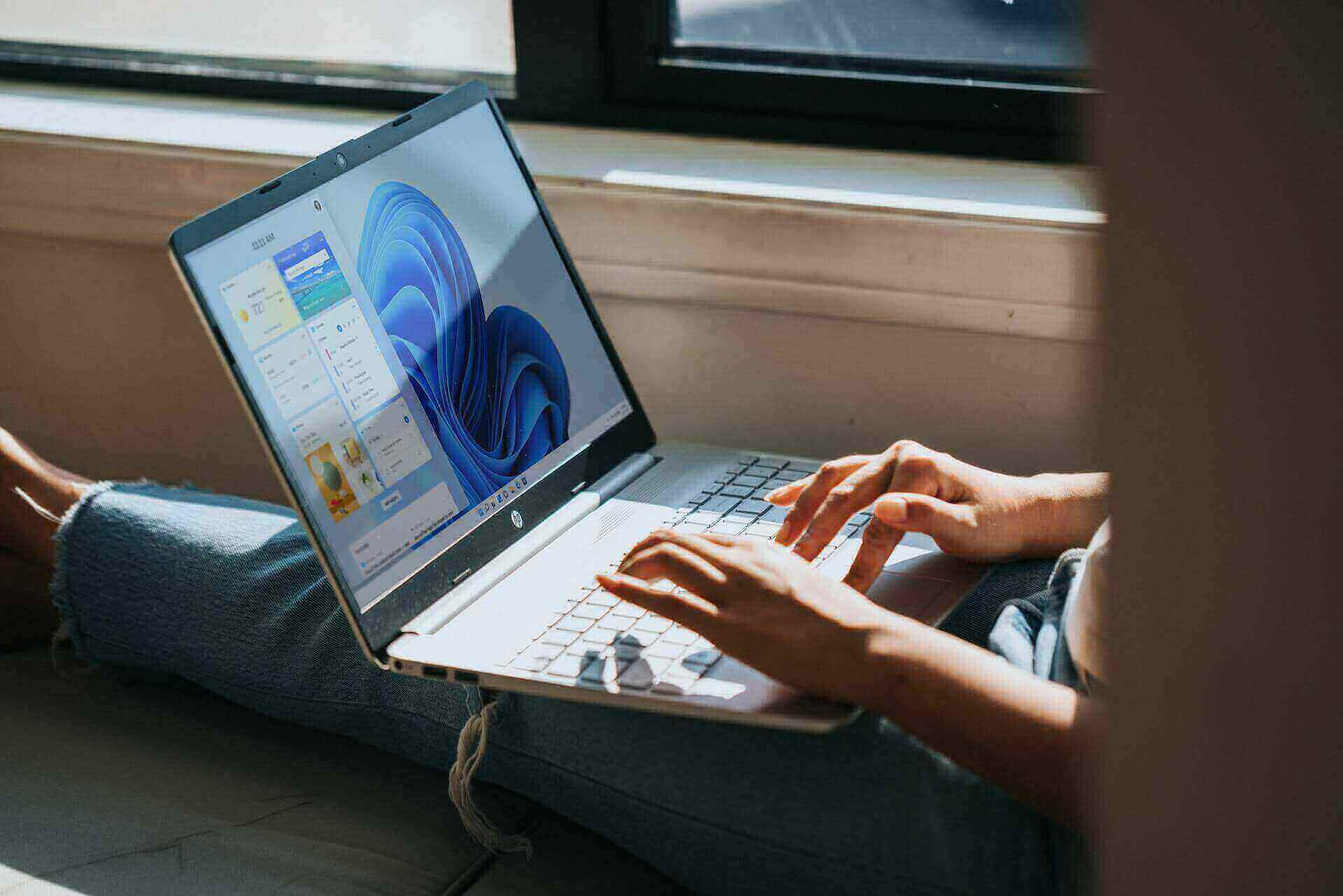
Since its introduction, Windows 11 has always been extra popular among users, & several Windows users have updated to the new system in order to improve their user experience. However, numerous users have lately claimed that Windows 11 is stuck on the restarting page. To know how to fix this issue, we must first understand the causes of the error, & this piece summarizes a few of the most prevalent causes for you.
Why Windows stuck on restarting screen
Windows may become trapped on the restarting interface for a number of causes, including:
- Wait a moment: Windows 11 may take a little longer to resume, particularly if upgrades are being loaded or other processes are operating in the background. Allow some time to pass and see if it finally resumes.
- If waiting does not yield results, attempt restarting your machine. Hold down the power icon until your machine turns off, then press it again. This can sometimes assist with operating system problems.
- Software Issues: There could be problems with the operating system or system files that are stopping Windows from correctly restarting.
- Disconnect any peripheral devices attached to your computer, such as printers, USB drives, or external hard drives, and restart your computer. Incompatible or faulty external devices can occasionally create problems with the operating system.
- Updates: Windows updates can occasionally create rebooting problems. This could be due to an interoperability problem or an issue with the upgrade itself.
- Drivers: Corrupted or outdated devices can also cause restarting problems.
- Run System File Checker: This program will search your computer for damaged or missing system files and restore them if required. To use the System File Checker, launch Command Prompt as an user and enter “sfc /scannow” followed by Enter. Wait for the check to finish before attempting to resume.
- Hardware problems, such as a failing hard drive or defective Memory, can cause Windows to become trapped on the rebooting page.
- Power Settings: Fast Startup, a Windows function that helps your computer start up quicker, can sometimes cause restarting problems.
- Recent system change – As it turns out, a recently loaded app, a feature upgrade, or an antivirus check may have triggered this situation inadvertently. Because there are numerous suspects to examine, the fastest method to resolve the problem is to conduct a system reset and return to a healthy state where this problem is not happening.
- Problematic data is retained between restarts – It turns out that if you’re having this issue on a notebook, there’s a good possibility that some problematic data is being retained between restarts, which is perpetuating this behavior. Several impacted users who were experiencing the same problem verified that the problem was resolved after they allowed the laptop battery to fully drain.
- Try booting your computer in Safe Mode, which installs a minimal collection of drivers and applications. To enter Safe Mode, lock down the Shift key while selecting the Reset option from the Start menu. Try rebooting once you’ve entered Safe Mode.
Overall, there can be a variety of reasons why Windows is stalled on the restarting interface, and it’s critical to attempt various troubleshooting steps to identify and resolve the fundamental problem.
Also Read: 5 Ways You Can Solve Your Windows Problem
Top 5 Ways to fix windows 11 stuck on restarting
1. Hard Reset Your PC: The first and most basic option is to hard reboot your computer. This is accomplished by holding down the power icon until your device shuts down. Allow a few seconds before turning it back on.
2. Disable Fast Startup: Fast Startup is a Windows 11 function that allows your computer to start up quicker. However, it can also create restarting problems. To deactivate Rapid Startup, navigate to Preferences > System > Power & Sleep > Additional Power Options > Select what the power keys do > Disable Fast Startup. Uncheck “Turn on quick startup” > Save adjustments > Change options that are presently inaccessible.
3. Perform SFC and DISM Scans: System File Checker (SFC) and Deployment Image Servicing and Management (DISM) are built-in Windows utilities that can assist in the resolution of system file problems. Start Command Line as Administrator and enter “sfc /scannow”. When the SFC search is finished, enter “dism /online /cleanup-image /restorehealth” and hit Enter.
4. Look for Windows Updates: There could be a problem with Windows 11 that is preventing it from resuming. To check for updates, navigate to Settings > Update & Security > Windows Update and press the “Check for updates” button.
5. Execute a System Restore: If everything else fails, you can attempt a System Restore. This will return your computer to its prior condition before the problem occurred. To conduct a System, Restore, navigate to Control Panel > Recovery > Open System Restore > Choose a restore point > Follow the on-screen instructions to finish the procedure.
Also Read: How To Update Graphics Driver on Windows 11
Conclusion:
In this blog we have cover all the possible ways of solving Windows 11 stuck on restarting screen. All the methods are tried and tested and have for users. Try these methods to solve windows 11 stuck start and let us know your views in the comments box below.