How to Change MAC Address for Windows and MacBook?
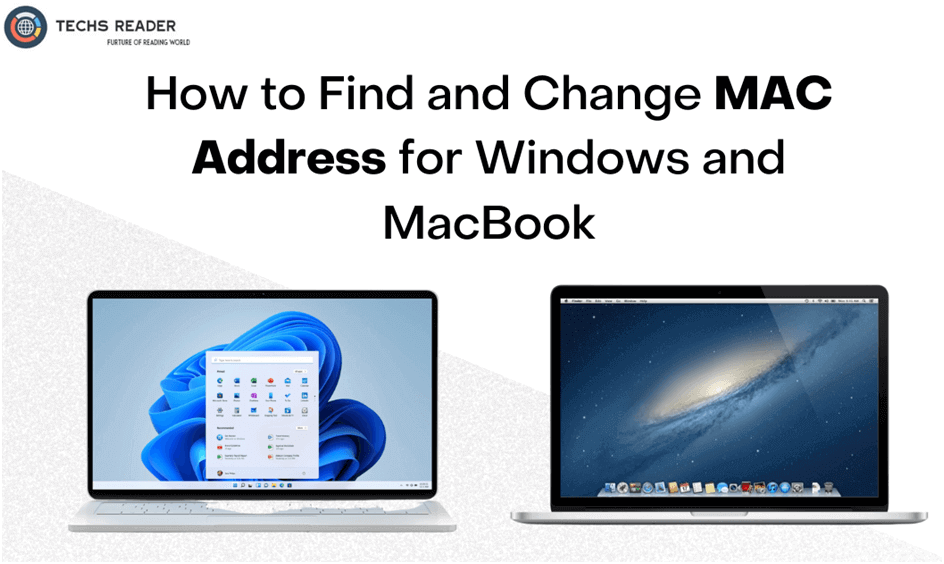
Finding and changing the MAC address on your computer is not something easy. In fact, most users do not have to change their MAC address ever. But sometimes, due to various reasons, you, as a user, need to change your MAC address. So, how do you do that? Read this article to figure out the ways to find and change your MAC address on your Windows or MacBook computer.
What is a MAC address?
The Media Access Control is a completely unique physically assigned address by the manufacturer of the hardware to a network interface device of a PC. It is a way to identify a computer from a network. A MAC address is also called a physical address or a hardware address.
Although meant to be permanently stored on hardware by the manufacturer, you can change or spoof the MAC address on your computer depending on the hardware network interface controller or the operating system. But first, let us take a look at several reasons to modify the MAC address of your PC.
Reasons to change your MAC address
You may need to change or spoof your MAC address for one or more of the following reasons.
For privacy reasons
To protect your privacy and safety, you can change your MAC address. As the MAC address act as an identifier of your device, if you do not want other individuals in the network to know about your computer hardware and other information, then you change your MAC address.
Also Read: How To Download Facebook On Windows 10 And MAC
Due to a change in network hardware
Sometimes, you need to change your network adaptors or NIC cards. But your computer’s software might not adapt to the new hardware. You might also want to add different apps on your PC like iPhone spy apps, or unknown third-party apps. In such a case, you can change or spoof the MAC address to fulfill any or all software or hardware installation requirements.
To bypass restrictions
Networks in public places like cafes, airports, or official networks like schools and offices, have placed restrictions on what a user can do on the internet based on their MAC address. So, you change the MAC address of your device to bypass these restrictions and use the public internet network freely.
Find your MAC address on Windows
Before you go about changing your MAC address, you need to know how to find them. We have listed some ways you can find your MAC address on Windows PC. These ways work on all Windows operating systems including Windows 7, 8, 8.1, 10 and 11.
Find MAC Address on Windows using Command prompt
- On your Windows PC press the keys “Windows + R.”
- Now, type “cmd” to open the command prompt.
- On your command prompt, type “ipconfig/all” to show all of your network connection details.
- Now, scroll down to the network adaptor you wish to see the MAC address of and check the address and check the Physical address section.
- The Physical address shown on the respective adapter is the MAC address of the hardware.
Find MAC Address on Windows using Control Panel
- Open the control panel on your Windows operating system and go to the Network and Sharing Center. You can also go to the Run prompt and type “ncpa.cpl”. This will directly open the Network and Sharing Center.
- Now, select the working networking connection from the list of connections for which you want to see the MAC address.
- Right-click on the connection and click on “Status.”
- Now, click on Details from the window.
- On details, you will see all your network connection details including the MAC address. Look at the Physical address to find your MAC address.
Also Read: 5 Ways You Can Solve Your Windows Problem
Find your MAC address on MacBook
You can use these two methods to find your MacBook MAC address.
Using Apple System Preferences
- From top left of your MacBook screen, click the Apple menu.
- Scroll down and click on System Preferences from the list of options.
- Now, select Network and then choose the connection to view the MAC address. If your connection is a cable connection, choose the ethernet and if your connection is wireless, choose your Wi-fi.
- Go to Advanced > Hardware.
- You can find your MAC address listed around the top of the window.
Using Terminal
- Open the Terminal by going through Finder > Application > Utilities on your MacBook.
- Now, type “ipconfig” and press the Return key.
- You need to scroll down on the information to find your MAC address.
- There will be two lines labeled with “en0” and “en1” on the information.
- The en0 refers to the Wi-fi MAC address while the en1 refers to the Ethernet MAC address.
Also Read: Useful Tips To Remove Unwanted Files From PC
Change Mac Address on windows
Now that you know how to find the MAC address, you can use the two following ways to change your Windows MAC address.
Using Device Manager
- Type “devmgmt.msc” by pressing Windows + R to go to Device Manager.
- Or, you can also go to Control Panel >Hardware and Sound > Device and Printers > Device Manager.
- Click and expand the Network Adapters section.
- From the list of adapters, choose your wireless or ethernet network adapter and right-click on it.
- Scroll down and click on Properties. Then click on Advanced to go to the advanced tab.
- Now, on the property section, scroll down and select Network Address.
- On the right side, click on the Value option and type the new MAC address.
- Finally, click on Ok to apply your change.
- You may need to restart your device or the adapter to make sure the changes take place.
Using Registry Editor
- Open the Registry Editor by going to the Run dialog box and typing “regedit.”
- Now, navigate to the key in the following sequence:
- “HKEY_LOCAL_MACHINE\SYSTEM\CurrentControlSet\Control\Class\{4D36E972-E325-11CE-BFC1-08002BE10318}”
- There are subkey folders with labels 0000, 0001, 0002, etc. Click on each of these folders and take a look at the DriverDesc value that is displayed on the right pane.
- After finding the correct network adapter, scroll down and look for the Network Address section to see the MAC address of the adapter. You just need to change this value to the new MAC address.
- If you do not find the Network Address section, Right-click on the folder or a blank area and choose String to add the string value with the MAC address.
- Click Ok to save your changes and then disable and re-enable your network adapter to change the MAC address.
Change Mac address on MacBook
You can use the Terminal to change your MacBook MAC address in a simple and easy way.
Using Terminal
- Open Terminal on your MacBook.
- Find your current MAC address using ipconfig.
- Then, Disconnect the internet connection.
- Now type “sudo ifconfig en0 ether 00-00-00–00-00-0” on the terminal.
- Replace the 00 portions of the address with your MAC address.
Conclusion
So, these are some of the ways to find and change the MAC address of your computer on Windows and MacBook. You can also use third-party MAC address-changing apps, but they are not as safe and reliable as the methods mentioned above. Do keep in touch for more updates and contact us for any queries or comments.

![How To Fix [pii_email_a088d7a523bb74dae048] Error code](https://techsreader.com/wp-content/uploads/2025/09/27362-1-1-800x450.jpg)
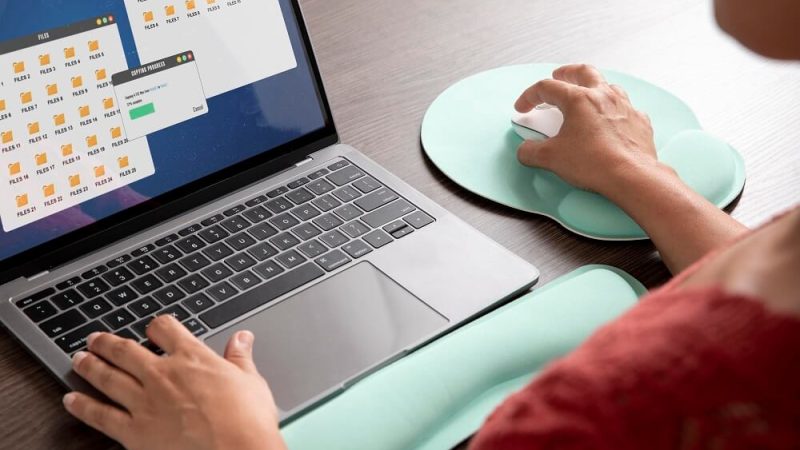

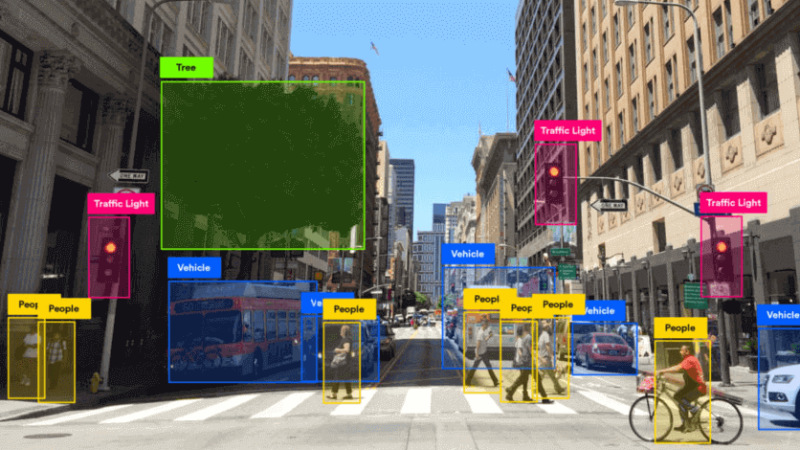

![How To Choose The Best VPN? In 2025 [Things To Look At]](https://techsreader.com/wp-content/uploads/2023/12/22111214_6535594-1-1-2-1-800x450.jpg)