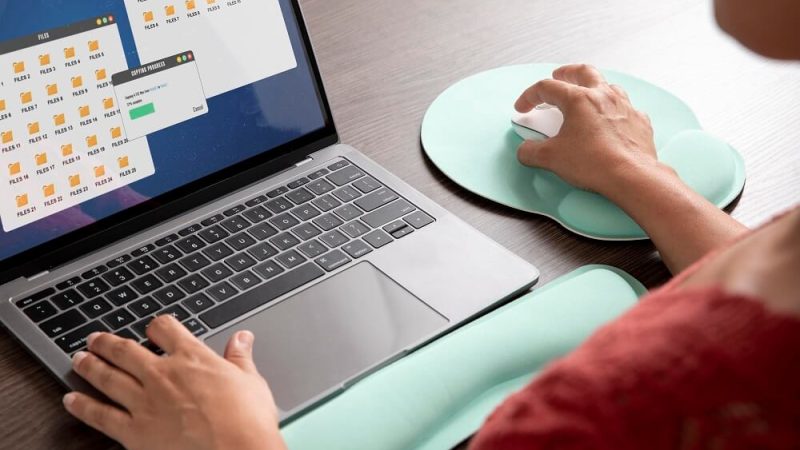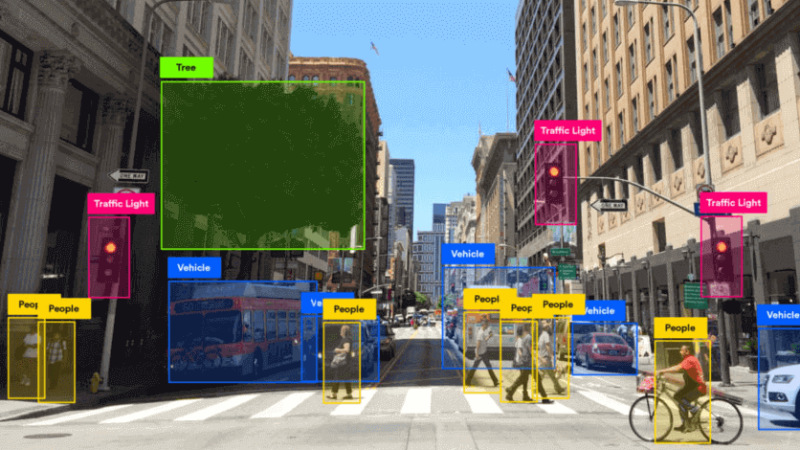How to Free Up RAM and Reduce RAM Usage on Windows

The Windows operating system has become robust day by day with high-end configuration and settings however we can always run out of memory. The manual process to free up RAM is easy but the repetitive process is tiring and time taking. A lot of users are not even aware of how to free up RAM and make the most of the system resources.
Here in this article, we have collated a few tips and tricks on how to free up memory on Windows 10 manually or with the help of Advanced system optimizer tools. These manual steps can give a temporary boost to your device memory however if there is a critical issue, Advanced System Optimizer can help you clean up the device and make your system as good as new. Let’s begin with the manual steps first!
End Unwanted Apps
We open a lot of apps and keep them open until we feel that sluggishness on our device. If there are unwanted apps clogging your RAM, it is better to terminate unwanted programs and background apps.
Step 1. Right-click on the Task Bar and click on the Task Manager option from the list.
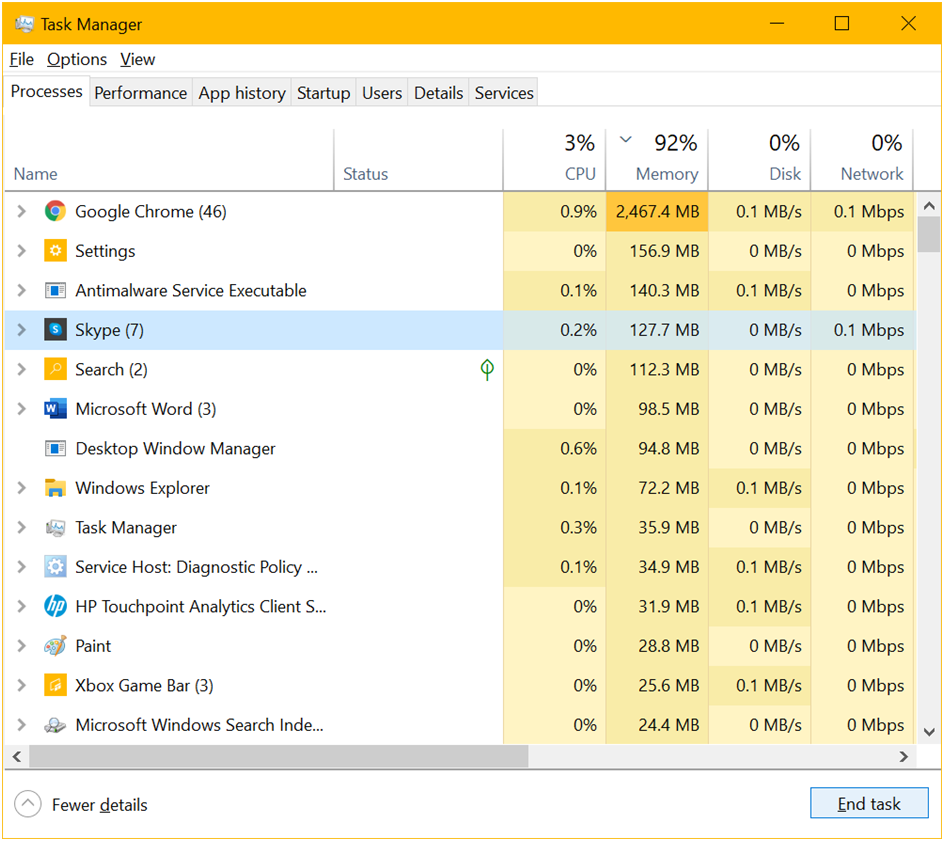
Step 2. In the Processes tab, all the active applications will be listed with the kind of usage and impact on your device. Click on the Memory column to sort all the applications by Memory usage high to low.
Step 3. Go through the list and select applications that you don’t want to use anymore. Right-click on it and click on the End Task option. Continue this until you check out the entire list and clear unwanted apps.
Clear Startup Items
On the same window, you can also ensure that there aren’t any unwanted apps loading when you boot your Windows.
Step 1. Click on the Startup tab on the Task Manager window.
Step 2. Click on the Status column to sort applications by Enabled status.
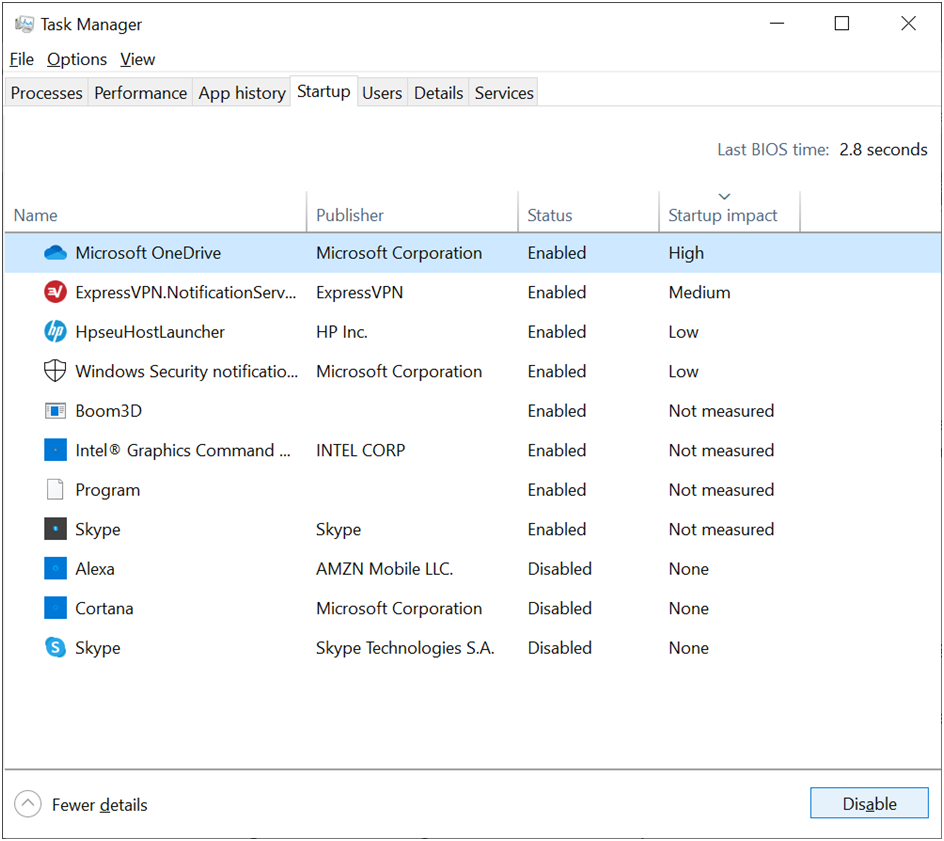
Step 3. Select an application that you don’t want to load when you boot your Windows. Click on the Disable button at the bottom to disable the app to load during startup.
Restart Your Computer
Many times, a simple trick can also be useful. If you do not restart or shut down your computer after using it, it may clutter up with a lot of apps. Just a simple restart can fix up all the issues. It will also kill all the running apps in the background and free up RAM.
Also Read: 9 Mistakes you should avoid in web design
How to Clear RAM with Apps
We install a lot of applications and software even if it is for one-time use. We forget to uninstall them once we are done using the application. It is wise to uninstall unwanted apps, and clear app clutter to free up memory on Windows 10.
Step 1. Close all the open apps and click on the Start button and type Apps in the Search Bar.
Step 2. Click on Apps & Settings under the System Settings option. It will open up the settings window with all the installed apps listed on the right.
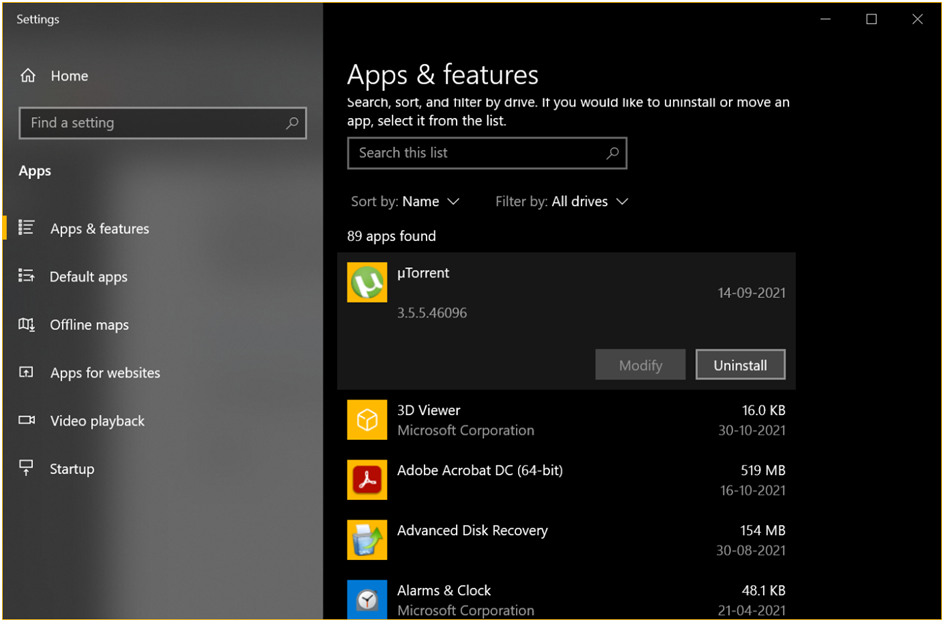
Step 3. Sort apps by size and it will list out apps with the highest impact. Click on the app that you don’t want anymore and then click on the Uninstall button to remove the app and the associated files.
Step 4. Scroll through all the apps and see if there is anything else that needs to be uninstalled.
Step 5. Follow the uninstallation wizard and finish the uninstallation. Restart the computer once done. You can also make use of one of the best app uninstallers to uninstall apps and remove redundant app clutter.
Use Advanced System Optimizer
If the manual processes of how to clear RAM are too tricky for you to free up RAM, it’s easy to go for the best PC optimizer software to free up memory on Windows 10. We have tried, tested, compared, and reviewed multiple system optimizers and cleaners and listed the software to clean ram in 2026.
Advanced System Optimizer
Advanced System Optimizer is one of the best system optimizers and is cleaner to free up memory on Windows 10 and optimize windows for the best performance. It is compatible with Windows 11/10/8.1/8/7/Vista and XP (both 32-bit and 64-bit) versions to perform system cleaning and optimization, securely delete files on Windows, add encryption to files, Backup and Restore system files and keep your Windows as good as new.
Advanced System Optimizer has multiple inbuilt utilities to perform disk optimization, optimize disk, free up RAM, clean junk files, delete browsing history, cache, cookies, game optimizer to improve gaming performance, and more. It also takes a backup of your system files, documents, photos, music, movies and other important files for accidental recovery.
Also Read: How to Quickly Free Up Disk Space on Your Windows PC
Summing Up
This article on how to free up RAM is a combination of quick tips and tricks to free up RAM and perform the best PC optimization. Those who are unaware of how to free up memory on a PC, can easily make the most out of this article and boost their PC performance. Advanced System Optimizer is one of the greatest utilities to perform optimization and free up memory on Windows 10. Keep it Clean!


![How To Fix [pii_email_a088d7a523bb74dae048] Error code](https://techsreader.com/wp-content/uploads/2025/09/27362-1-1-800x450.jpg)