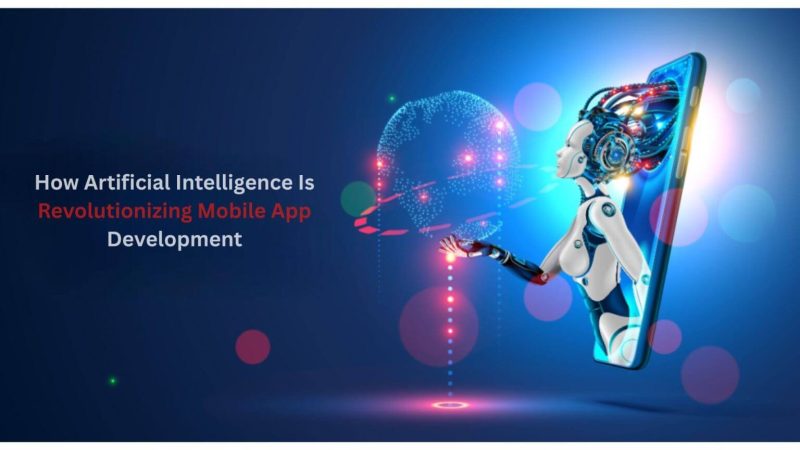How to Merge MP4 Files – 3 Free Tools and Detailed Steps

If you are not sure how to easily merge 2 videos or multiple MP4 files into one, this article is right for you. Here you will find the good-to-use video editor and the detailed steps to merge MP4 files. If you prefer not to download third-party MP4 joiner software to merge/combine multiple video clips together, you could use the online tools. The tools in this article are user-friendly and easy to understand.
#01. Follow these Steps to Merge MP4 Files on Windows PC
MiniTool MovieMaker is a completely free, full-blown video editing software for you to merge many types of videos, including in MP4, MOV, AVI, MPEG, all you need is some simple mouse clicks. Besides, you could use this MP4 joiner/merger to do quick editing touch-ups, easily add background music to your video, remove background sound, add different video transitions between video scenes, add visual filters, add text/subtitles to footage, convert images into a short video or a photo slideshow with background music, and speed up/slow down videos, etc.
MiniTool MovieMaker is available for free download on Windows 7/8/10 PC. You can follow the instructions below to merge MP4 files with no hassle and edit your video before you join them together.
Step 1. Import your MP4 files into MiniTool video merger/joiner.
Download, install and run MiniTool video editor → click the “Import Media Files” to load at least 2 MP4 files from your local computer.
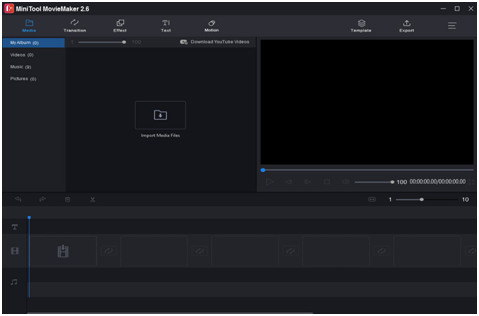
Step 2.Move your video files to the timeline panel
Each file that is imported into MiniTool successfully will automatically appear in“My Album”. You can now click and move the video clips one by one onto the timeline panel. Of course, you can reorder the clips as you like.
If do not need some clips, simply select them, press Delete key.
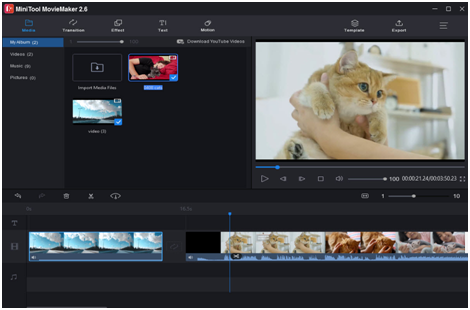
Step 3. Merge MP4 files instantly
All the remaining video clips on the timeline are merged automatically, you could preview the final video in the playback window. Finally, click the Export on the top to export your file (optionally, you can convert the merged video to other formats in this step).
Also Read: How to Solve Windows 11 Sound Problem
Give the Video a Polished Look before You Merge MP4 Files
Using MiniTool MovieMaker, you can merge video clips with little effort. You can make a few simple tweaks before you merge the video clips, giving your video production a more perfect look. Don’t let the video editing techniques intimidate you.
- Use video transitions to make the content seem smooth
Choose different transition styles and decide where each transition will appear and how long it will last. Good video transitions will make sure the final video production looks more natural and smooth.
- Trim the video length
MiniTool MovieMaker allows you to quickly trim/cut the video by moving the sliders on the timeline.
- Add text/subtitles to make your content clear
You can add some text to the video give a short introduction to what’s playing on the screen, and add customized subtitles to make sure that the audience can know your video content.
- Add music to engage your audience
You are free to any music that you like to the video clips and then edit/trim the audio if you want. Here is one more tip – you can use MiniTool free video editor to remove all audio tracks from your video clips beforehand.
#02. How Shall I Merge MP4 Files on Mac Using iMovie?
iMovie is a prevailing video editor application on the Mac OS X platform. Download iMovie desktop version on your Mac computer, then follow these steps to merge videos.
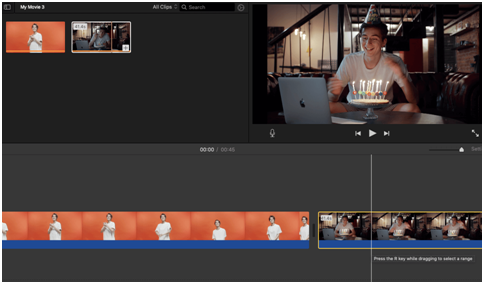
Step 1. Import videos files to iMovie app (Mac OS X).
Click “File” on the main interface and choose New Project → then enter a new name for your video project (optionally, you can manually adjust some settings of the new video project) → Click the File – Import option → at last, select some MP4 videos from your computer and import them to iMovie app.
Step 2. Combine the MP4 files (optionally, reorder the clips) Move the videos that are imported successfully to the project window (see picture below), you could rearrange their sequences to make the content look more reasonable.
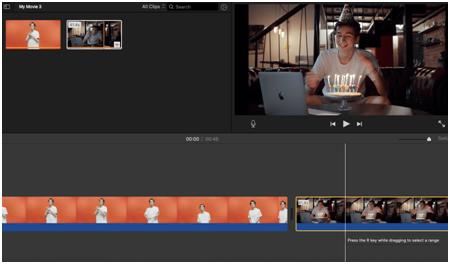
Step 3. Export the final video with one click
If you are comfortable with the video, click the “Share” button to save it, for instance, you can choose ”iTunes” as the output format for the new video.
Also Read: How To Convert MOV To MP4 files
#03. Is it Possible to Merge Multiple MP4 Files Online for Free?
If you rarely edit videos, as such, you do not want to install new software or apps on your computer, you could use the online video joiner to combine MP4 videos into one. There are many good online video tools for beginners and pro users, now we’ll take Clideo.com as an example. Please read the tutorial below to combine/join MP4 files online for free.
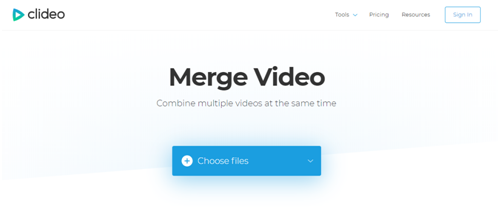
Step 1. Click “ + Choose files” to load as least 2 MP4 clips. Clideo.com also accepts other types of videos, including AVI, FLV, MOV format, etc.
Step 2. Once the file upload is completed, drag the clips and rearrange their sequence. Before clicking the blue Merge button, you can also manually choose your desired aspect ratio and add an audio track.
Step 3. Now you will see a message that tells you this process can take several minutes, when video processing is completed, please click the Download button.
Usually, some online video tools limit the file size, some will add a watermark to the video. If you do not mind waiting for a relatively long time to get the result, you can rely on the online free video merger to combine your video clips.





![How To Fix [pii_email_a088d7a523bb74dae048] Error code](https://techsreader.com/wp-content/uploads/2025/09/27362-1-1-800x450.jpg)