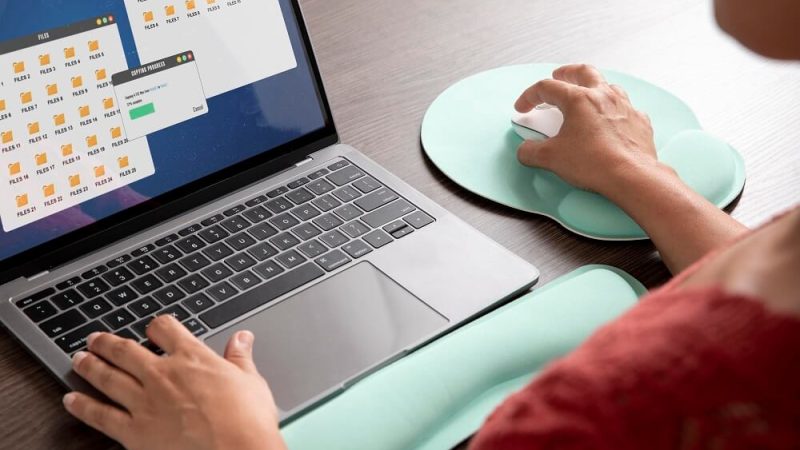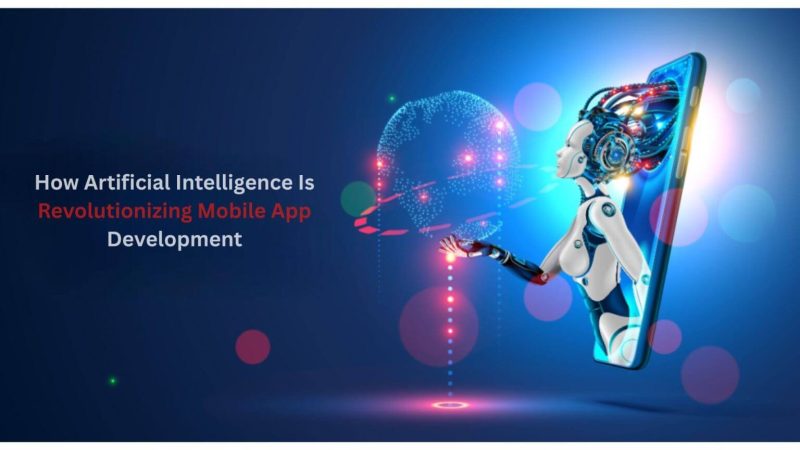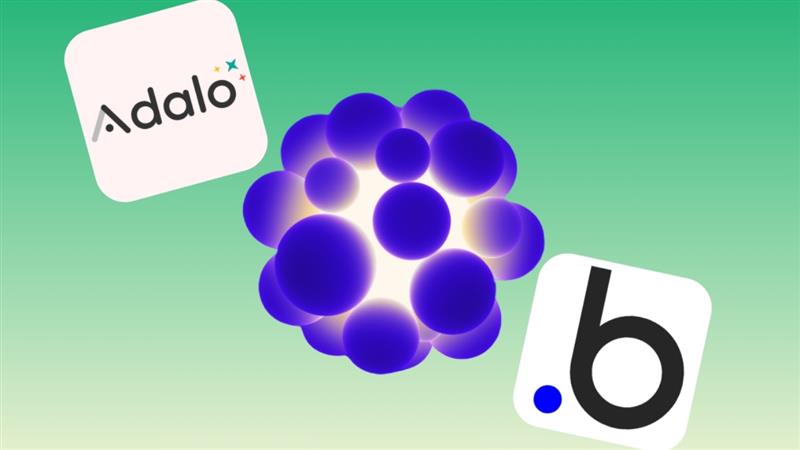How To Add PDF From PC To iPad In 2025

Do you want to transfer PDF from PC to iPad or iPhone without using iTunes? We’ve organized a list of some simple methods to convert your PDF to iPhone format. Let’s get started.
What Are PDFs?
PDFs are Portable Document Files, just like digital files of paper documents.
You can create PDFs from any application on your computer, and transfer PDFs from your computer to your iPad.
PDFs are handy because you can transfer them between devices, and they always look the same, no matter what device you view them on.
Plus, you can add password protection and encryption to PDFs, which is excellent if you need to share sensitive information.
So whether you’re sending a contract to sign electronically or just want to read a book on your iPad, PDFs are a great way to transfer document files.
There are many advantages to reading PDF or eBooks instead of traditional paper books. For one, they are much lighter and more portable, making them perfect for reading on the go.
Additionally, they often cost less than their physical counterparts and can be found for free online with a simple Google search.
Finally, PDFs are environmentally friendly, requiring no paper or ink to read.
Whether looking for a new bestseller or an old classic, reading a PDF eBook is a great option.
How You Can Save A PDF On An iPhone Using WALTR
WALTR PRO is the solution for anyone who’s ever wished they could just drop a file into a box and have it instantly appear on their iPhone. This minimalistic way to transfer files, including PDFs and ePubs, to your Apple device. All you need to do is follow these four simple steps:
Also Read: Useful Tips To Remove Unwanted Files From PC
1) Download and Install WALTR PRO
To save a PDF on an iPhone using WALTR, you first need to download and install the WALTR app. You can transfer PDF from PC to iPad with just a few clicks. Waltr Pro even works with file formats that are not compatible with iOS devices, making it a versatile tool.
2) Connect Your iPhone To Your Computer Using The Data Cable.
Once you have downloaded and installed the WALTR app, connect your iPhone to your computer using the data cable, this is the only time you’ll need the cable!
3) Drag And Drop The PDF Into The WALTR Window.
Once your iPhone is connected, simply drag and drop the PDF into the WALTR window. It will automatically start transferring.
4) Wait For The Transfer To Finish.
The file will automatically be transferred to your iPhone’s iBooks app. WALTR is incredibly fast, so the transfer should only take a few seconds. Once it’s finished, you can find the PDF in the iBooks app on your iPhone.
That’s all there is to it! With WALTR, saving a PDF on your iPhone is quick and easy. Give it a try today and see how convenient it is for you.
Is WALTR PRO Free To Use? Is It Possible To Use WALTR PRO Without Purchasing Features?
The program is free to download. WALTR PRO has a free trial with no limits. After the trial expires, you can continue using WALTR with some features locked. To unlock all features, you need to purchase a license.
Pros:
- WALTR is fast and easy to use.
- You can transfer PDFs and other file formats that are not compatible with iOS devices.
- The app is available for free on the Mac App Store.
Cons:
- WALTR only works with Apple devices.
How To Use Airdrop To Transfer Pdf From Pc To iPad?
AirDrop is a built-in feature on all Apple devices that allows you to transfer files between them wirelessly. It’s quick, easy, and doesn’t require an Internet connection. Plus, it’s a great way to help you transfer PDF from PC to iPad.
To use AirDrop, simply follow these steps:
AirDrop is a great way to share files between Macs, but it’s unavailable on all models.
To see if your Mac can use AirDrop, go to the menu bar and click ‘Go’. If you see AirDrop in the drop-down list, your Mac can use it.
Step 1: Go to Settings on your iPad and ensure AirDrop is switched on. It will enable you to share files with other Apple devices nearby.
Step 2: To share a file from your Mac to your iPad or iPhone, open Finder and click on AirDrop. Your iPad or iPhone will show a list of nearby users who can receive files using AirDrop. Select the iPad from the list.
Step 3: A popup window on your iPad or iPhone will ask if you want to accept the file. Tap ‘Accept’ to save the PDF to your device.
Pros:
- AirDrop is a built-in feature on all Apple devices, so it’s quick and easy to use.
- It doesn’t require an Internet connection.
Cons:
- It’s not available on all Mac models.
Also Read: 5 Ways You Can Solve Your Windows Problem
How To Add PDF Files To Your iPad Using iBook?
There are many ways to transfer PDF files from your Macbook to your iPad or iPhone. You can only transfer PDF files from a Macbook to an iPad. You cannot add PDF files to an iPad or iPhone from a Windows PC. If you are using Windows, you can still use WALTR PRO or iCloud.
You must first turn on iCloud Drive to transfer PDFs from a Macbook to an iPad or iPhone. When you use this method to share ebooks, both your Mac and iOS devices can access them. Please note that this only works if iCloud sharing is switched on.
1: To start iBooks, go to your Launchpad.
Simply drag your files into the program.
Drag and drop your document into the PDFs section of iBooks.
Then, double-check that your device is linked. Select ‘Sync books’ > ‘Selected books’ from the drop-down menu.
2: Choose the PDF files you want to transfer > click ‘Open.’
3: Select the Go option. It will open the iCloud Drive folder on your Macbook.
4: You can also access iCloud Drive by selecting it from the sidebar in Finder.
Then, click ‘Upload’ to transfer your PDF files from your Macbook to your iPad or iPhone.
Pros:
- You can use iBooks to transfer PDF files from your Macbook to your iPad or iPhone.
- This method is quick and easy.
- It’s a free app that comes with all Apple devices.
Cons:
- You can only use this method if you have an iCloud account.
Conclusion:
There are many ways to add PDF from PC to iPad PDF. WALTR PRO is the best option for transferring files quickly and easily. It can convert incompatible file formats on both Mac and Windows platforms.
So, after trying all of these methods, pick the one that is most convenient for you and try it out. Please let us know which of these PDF from PC to iPad methods worked best for you in the comments.